

Cliquez ici pour lire le premier article de cette série.
Cliquez ici pour lire le deuxième article de cette série.
Plusieurs propriétaires d’entreprise hésitent encore à sauter le pas vers le commerce en ligne. Les options offertes sur le Web sont nombreuses et il peut être difficile de bien s’y retrouver. Comme pour plusieurs autres choses, le premier pas est le plus difficile. La bonne nouvelle, c’est que si vous avez un site Web sur la plateforme WordPress, nous vous proposons ici un premier pas très simple pour la mise en place de l’extension WooCommerce.
WooCommerce est une solution complète et extensible pour la mise en place de votre commerce en ligne. Son installation est rapide, simple et propose beaucoup de fonctionnalités dès le départ. Parmi ces fonctionnalités, nous retrouvons :
Outre les fonctionnalités de base, la popularité de la plateforme WooCommerce est telle qu’une très grande quantité d’extensions compatibles ont été développées par la communauté. Que ce soit afin de synchroniser vos produits sur eBay/Amazon, afin de permettre la prise de rendez-vous, la vente de bien matériels ou digitaux ou encore la mise en place d’un site d’enchères, il y a fort à parier que WooCommerce saura répondre à vos besoins et ceux de votre clientèle.
Dans cet article, nous allons vous montrer comment installer et configurer WooCommerce.
Si vous êtes le moindrement familier avec la plateforme WordPress, les instructions qui suivent seront pour vous un jeu d’enfant.
01 – Tout d’abord, à partir de l’interface de gestion de WordPress, rendez-vous au menu Extensions, puis cliquez Ajouter :

02 – Dans la boîte de recherche en haut à droite, faites une recherche sur le terme WooCommerce. Le premier résultat devrait être l’extension que nous désirons installer. Appuyez sur le bouton Installer, puis sur Activer. Vous serez ensuite dirigés vers l’utilitaire de configuration de WooCommerce :
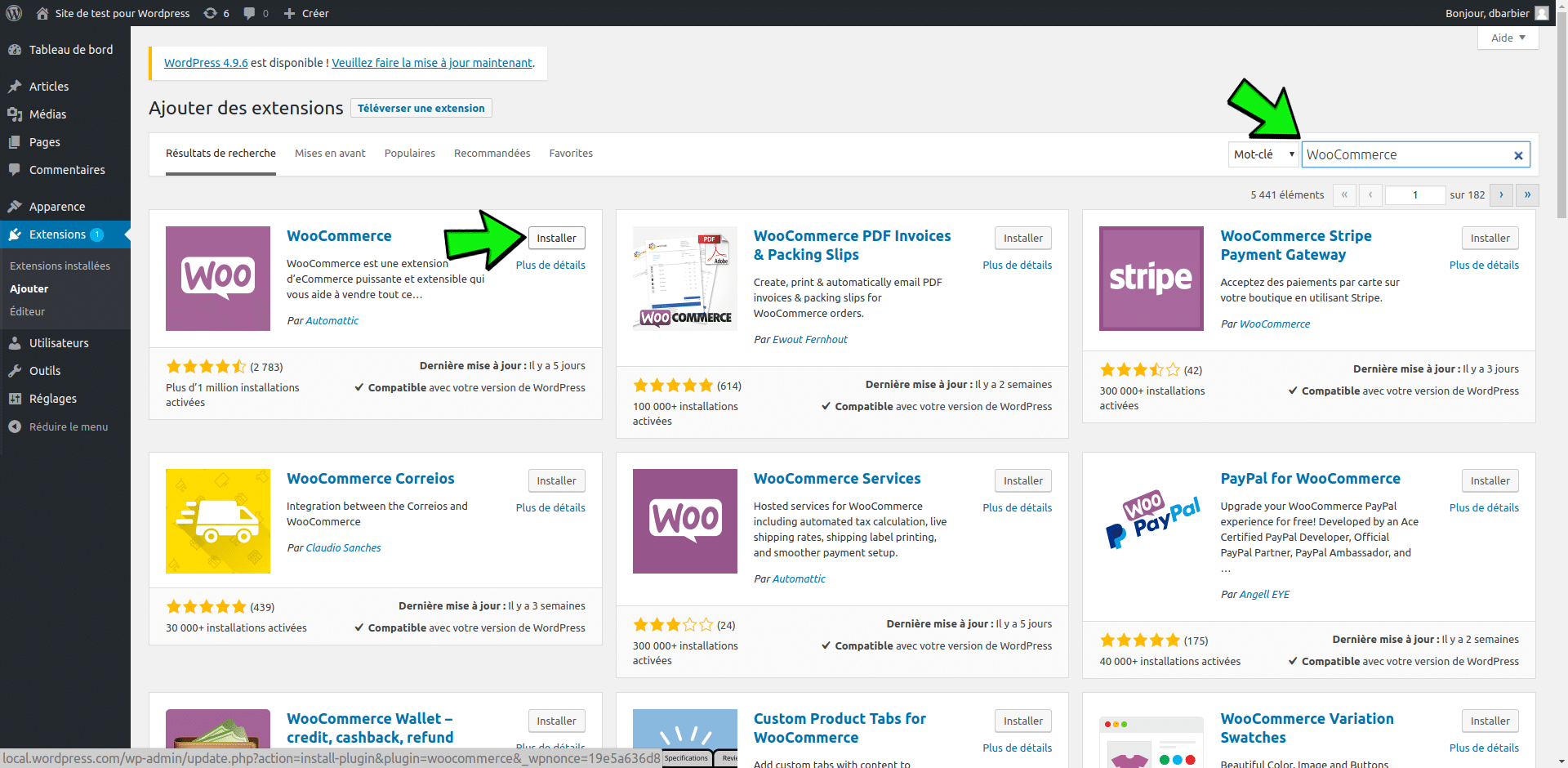
03 – Le premier écran de configuration de WooCommerce concerne essentiellement les détails de votre entreprise et de son entité physique. Au besoin, ces informations peuvent être changées ultérieurement. Remplissez le formulaire au mieux et appuyez sur le bouton mauve libellé C’est parti! :

04 – Vous êtes ensuite accueillis par l’écran de configuration des options de paiement. Vous pouvez ici sélectionner les processeurs de paiement que vous désirez rendre disponibles à vos clients ainsi que quelques détails supplémentaires. Les extensions nécessaires à la configuration choisie seront automatiquement téléchargées. Faites vos choix et poursuivez en appuyant sur Continuer :

05 – Ici, vous trouverez les options d’expédition. L’écran est très simple et concerne les zones d’expédition et les unités de poids/mesure afin de vous assister dans le calcul automatique des frais d’expédition. Nous pouvons ensuite Continuer :
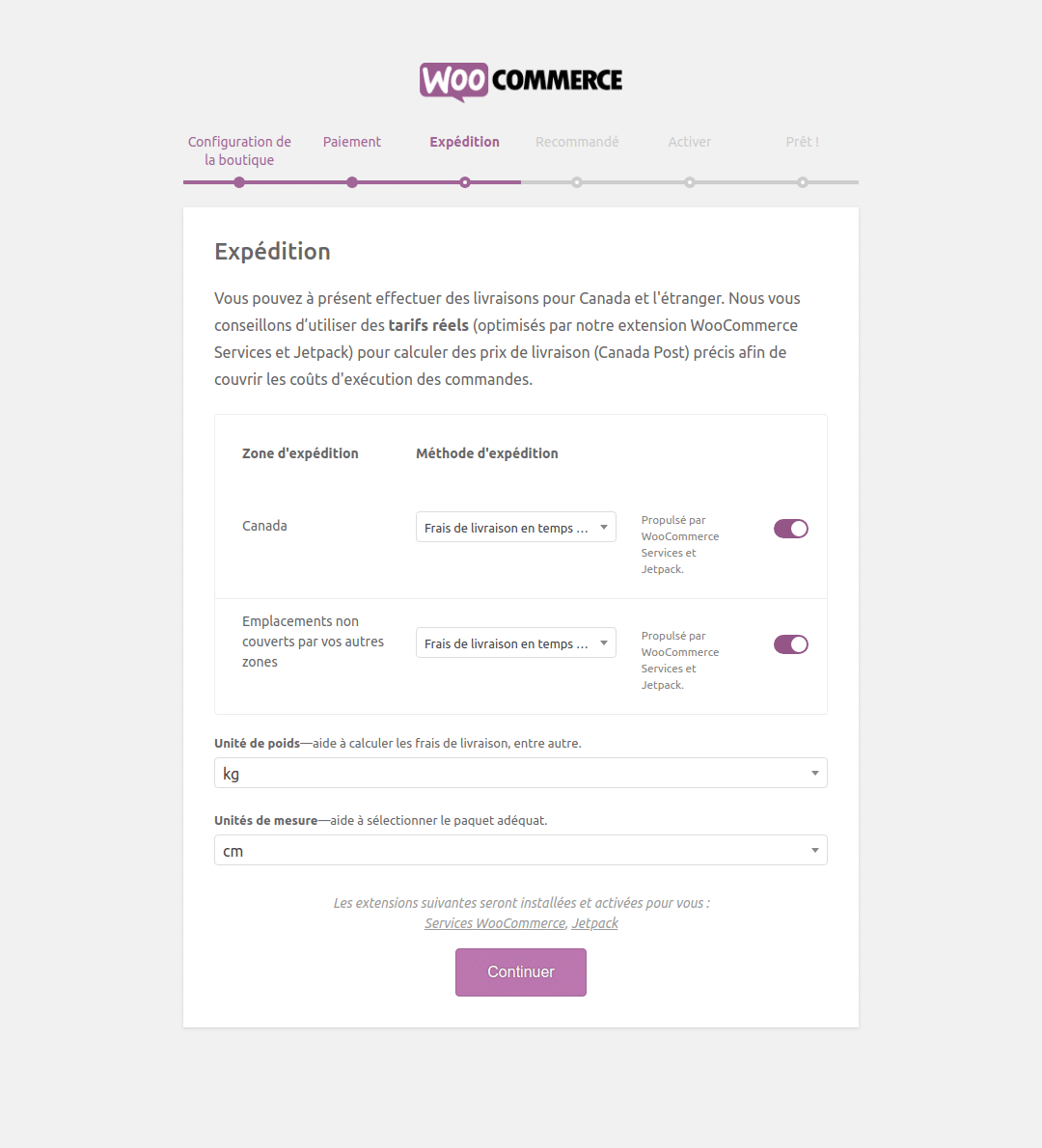
Guide WooCommerce : configuration de l’expédition
Cliquez ici pour consulter notre guide de configuration de l’expédition sur WooCommerce.
06 – Le processus de configuration achève et WooCommerce propose quelques extensions supplémentaires afin de soutenir votre solution e-commerce. Vous n’êtes pas tenus d’installer ces extensions, mais sachez que ces extensions sont d’excellente qualité et peuvent, lorsque bien utilisées, vous aider à faire fructifier votre entreprise de commerce en ligne. Faites vos choix et poursuivons avec le bouton Continuer :
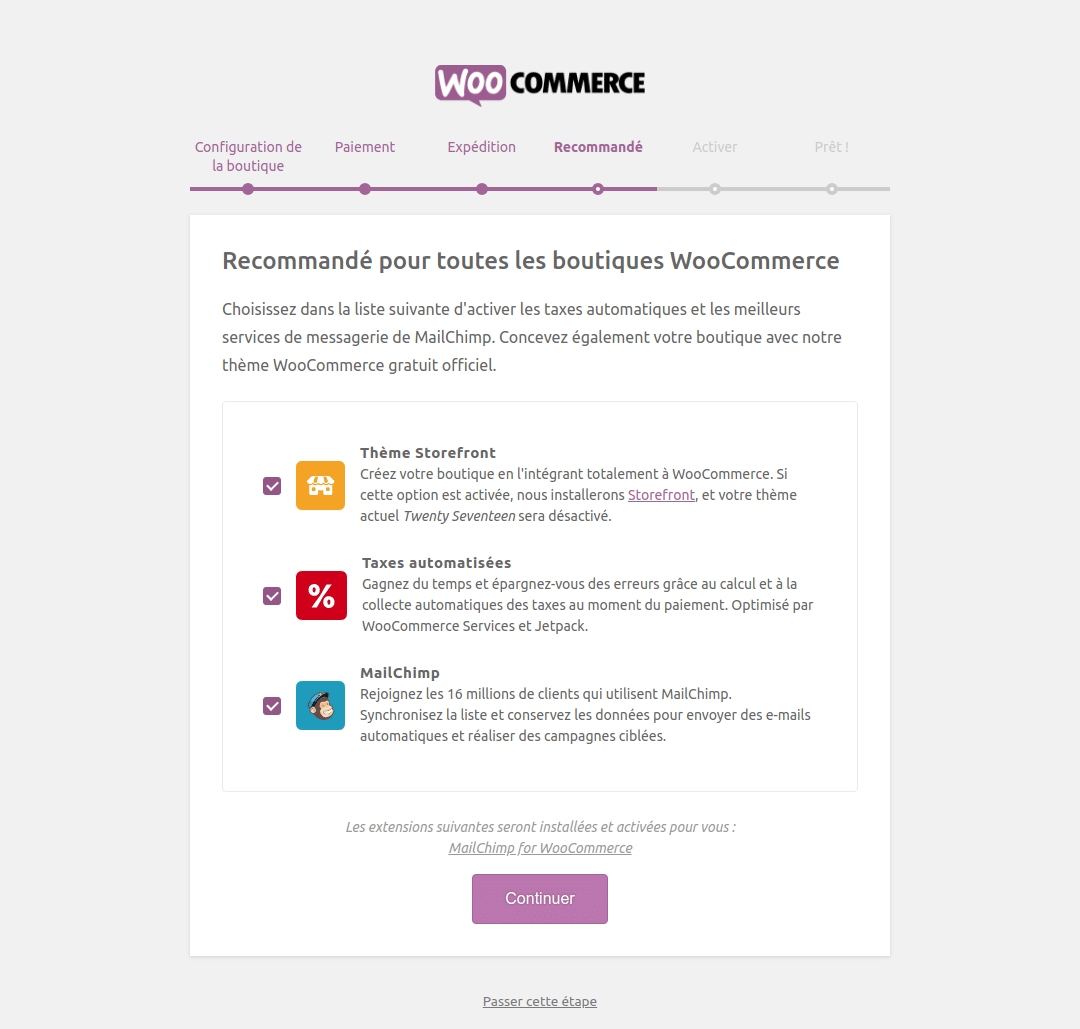
07 – Vous êtes maintenant invités à installer Jetpack. Elle s’installe comme toute autre extension, mais elle est beaucoup plus qu’une simple extension. Ceci vous offre la clé de voûte d’une myriade d’options supplémentaires, que votre site utilise WooCommerce ou non. Si vous avez quelques connaissances techniques ou êtes de caractère aventureux, je vous invite à aller de l’avant et tester les nombreuses fonctionnalités de Jetpack. Dans le doute, sachez qu’il peut être désactivé, comme n’importe quelle extension. Si vous ne souhaitez pas tenter l’expérience et y aller avec une expérience plus simple de WooCommerce, le lien Passer cette étape vous attend tout en bas de la page :

08 – Vous pensiez peut-être qu’un nouveau formulaire vous attendait ici? Hé bien non, c’est déjà terminé! En fait, la boutique est configurée et WooCommerce vous tend la main, vous invitant à créer ou importer des produits. Il y a encore à faire pour que vos clients fassent leurs premiers achats, mais c’est ici que s’arrête cet article.

Nous venons de couvrir les bases de l’installation de WooCommerce sur votre site WordPress. Plusieurs ramifications du système restent à l’instant inexplorés, mais revenez nous voir bientôt pour la suite de cet article où nous discuterons de la gestion de vos produits.
Entre-temps, si vous avez besoin d’aide avec votre site WordPress utilisant WooCommerce ou que vous songez à établir votre propre boutique en ligne, n’hésitez pas à faire appel à nos services.
Un CMS est un outil incontournable pour créer, gérer et optimiser son site Web sans nécessiter de compétences approfondies en programmation.
Police de caractère… Comment les choisir? Comment les utiliser? Comment les agencer? Combien en utiliser? Vous trouverez les réponses dans cet article!
Jusqu’en décembre 2018, l’éditeur par défaut présent tous les sites WordPress était l’éditeur que l’on appelle aujourd’hui « éditeur classique ».
Avec la plateforme Wordpress, il est possible d’utiliser plusieurs noms de domaines différents avec qu’une seule installation. Voici la marche à suivre.