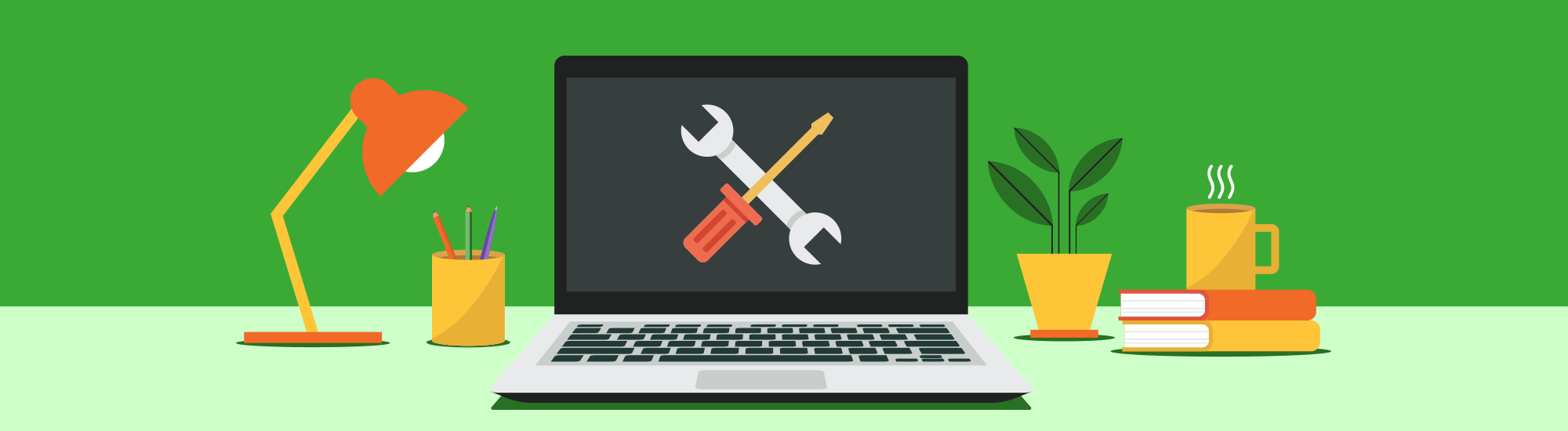
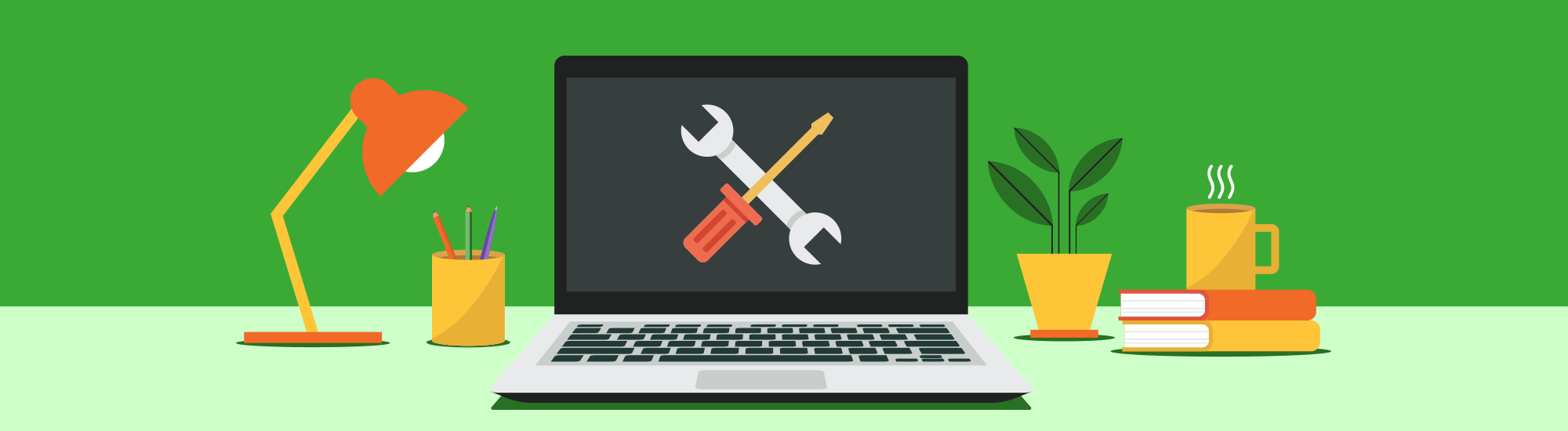
J’ai récemment observé que beaucoup de gens ne savent pas comment configurer leur logiciel de messagerie tel Outlook pour consulter les courriels de leur site Web (@mon-nom-de-domaine). En fait, le principe est similaire à la configuration de votre courriel que vous avez avec votre fournisseur internet (Vidéotron, Bell et cie).
Ce guide a pour but de vous aider à configurer les trois logiciels de messagerie les plus populaires sur Windows et Mac OS. Le guide est écrit pour les sites Web avec un hébergement avec le panneau de contrôle cPanel, c’est relativement similaire avec les autres panneaux de contrôle.
Avant de commencer à configurer votre logiciel, vous devrez avoir ces informations :
Protocoles
Il y a deux protocoles possibles pour le serveur entrant, soit IMAP et POP3. Vous devrez choisir celui que vous désirez utiliser. Pour vous aider a faire un choix, lisez l’article Est-ce que je devrais choisir IMAP ou POP3 pour configurer ma boite courriel ?« .
Une fois le protocole choisi il vous faudra choisir entre avec SSL ou sans SSL car les numéros de ports seront différents en fonction de l’un ou l’autre. Je vous recommande de prendre avec SSL, ce qui est plus sécuritaire.
Certificat de sécuité SSL
Cliquez ici pour en savoir plus sur c’est quoi le SSL.
Dans tous les cas l’adresse du serveur entrant et sortant demeure la même avec cPanel. Il vous est possible de vérifier dans cPanel si c’est le cas ou vous pouvez demander à votre hébergeur Web/courriel. Si votre nom de domaine est monsiteweb.com alors les adresse des serveurs entrant et sortant sera mail.monsiteweb.com peu importe le protocole choisi et le port.
À notez que les informations sont sensibles à la case, donc faites attention aux majuscules et minuscules.
Voici la liste des informations dont vous aurez besoin :
Serveur entrant
Adresse: mail.monsiteweb.com
Port IMAP : 993
Port POP3 : 995
Serveur sortant
Adresse : mail.monsiteweb.com
Port : 465
Serveur entrant
Adresse : mail.monsiteweb.com
Port IMAP : 143
Port POP3 : 110
Serveur sortant
Adresse : mail.monsiteweb.com
Port : 25 ou 26 selon l’hébergeur (26 si Wenovio héberge vos courriels)
Pour ajouter un nouveau compte courriel avec Outlook, il suffit de cliquer sur Fichier dans le menu en haut à gauche, ensuite cliquer sur le bouton Ajouter un compte :
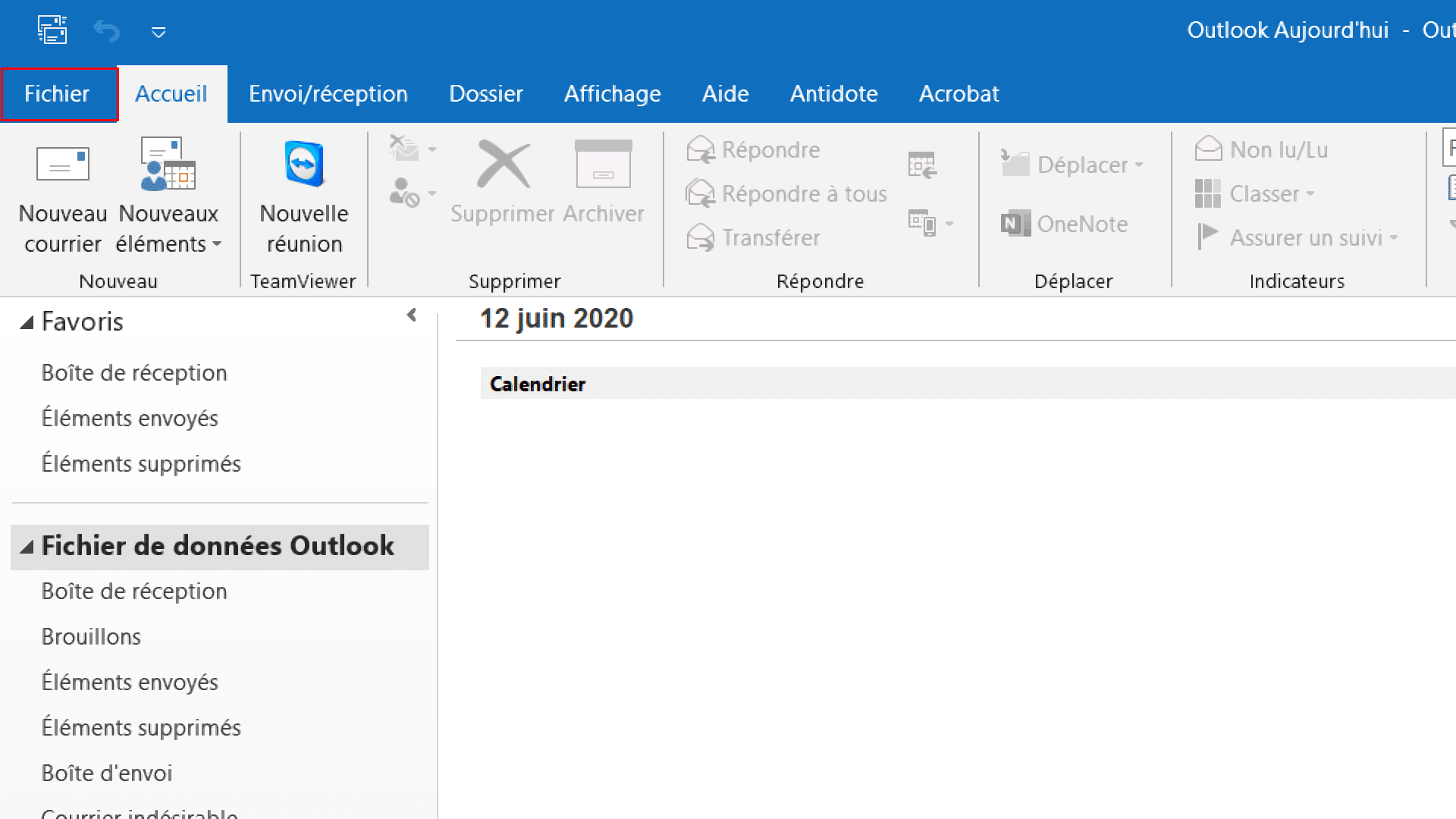
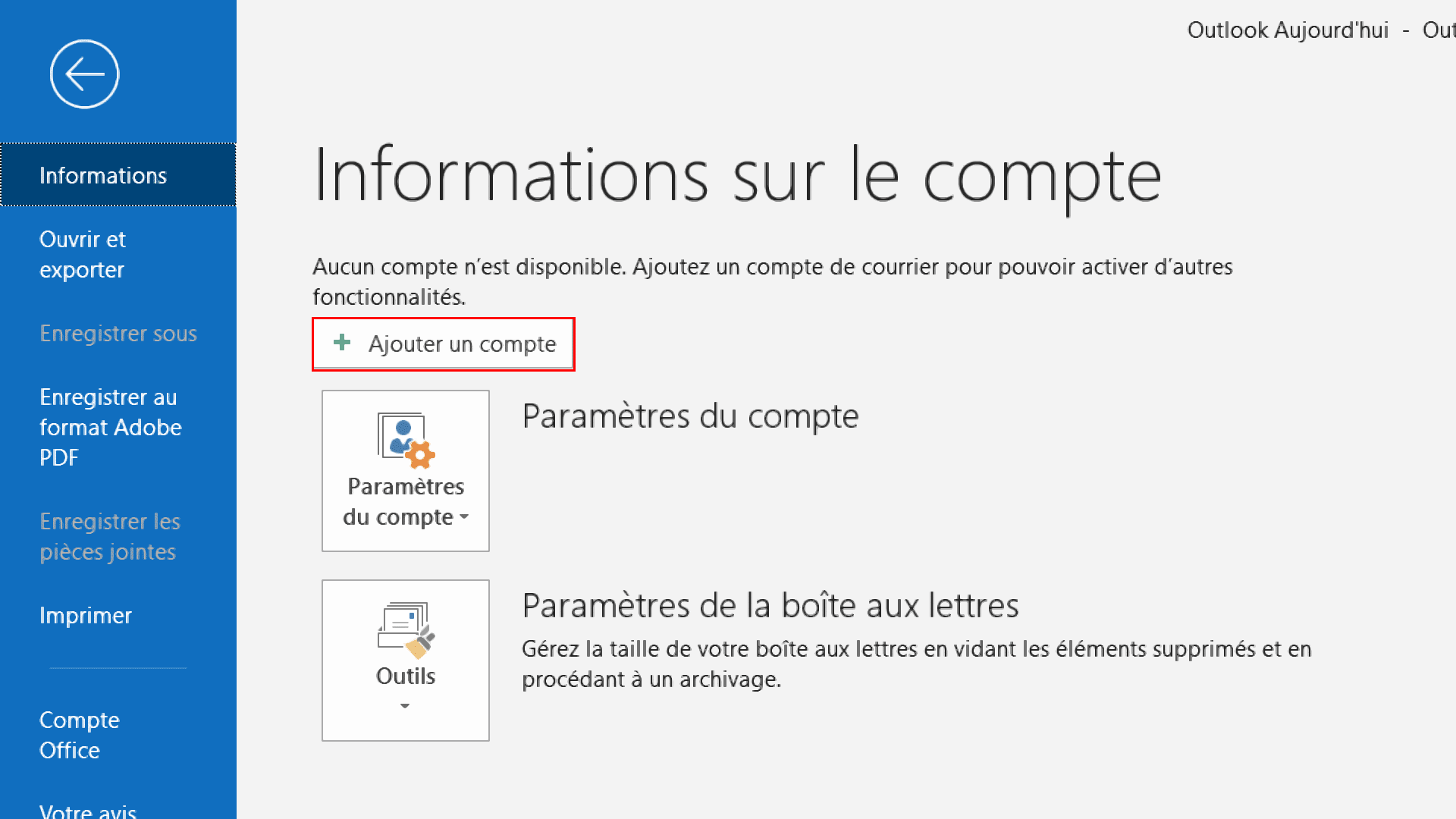
Une nouvelle fenêtre s’ouvre, inscrivez votre adresse courriel au complet dans le champs approprié.
Il vous faudra cliquer sur le lien Options avancées et une case à cocher s’affiche en dessous, cochez-la pour pouvoir configurer manuellement votre compte car la configuration automatique ne fonctionne pas toujours et vous serez bloqué après quelque tentatives échouées :

Dans l’écran suivant, vous devez cliquer soit sur IMAP ou POP3 selon ce que vous avez choisi plus tôt :
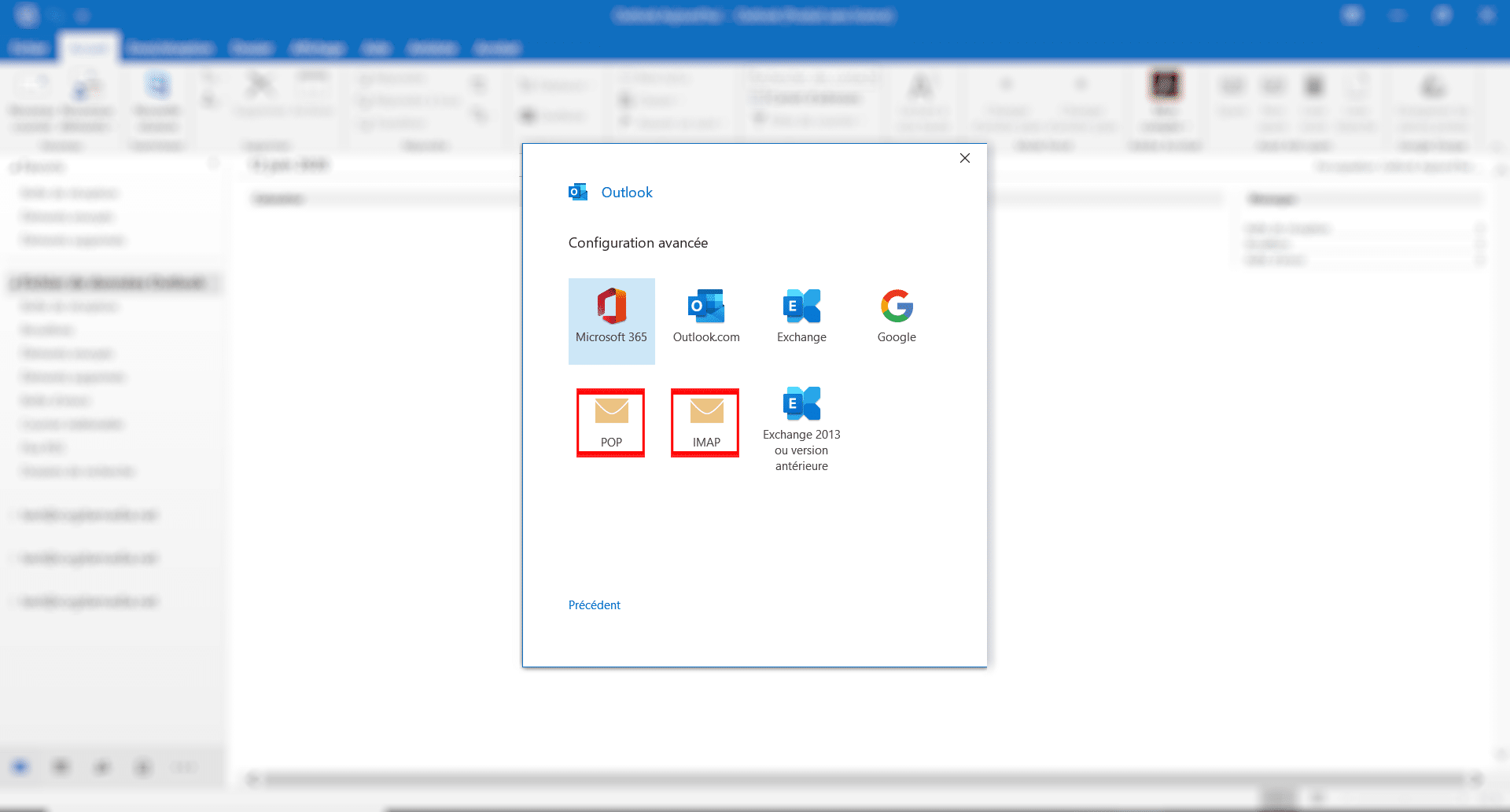
Ensuite, il faut décider si vous voulez mettre SSL/TLS ou non, je vous conseille de prendre SSL/TLS qui est plus sécuritaire. Il se peut que vous voyez la mention STARTTLS plutôt que SSL/TLS dans la liste.
Saisissez l’adresse du serveur entrant et sortant, sélectionnez la méthode de chiffrement (SSL/TLS ou STARTTLS).
Cochez la case pour exiger l’authentification par mot de passe. Cliquez sur Suivant :
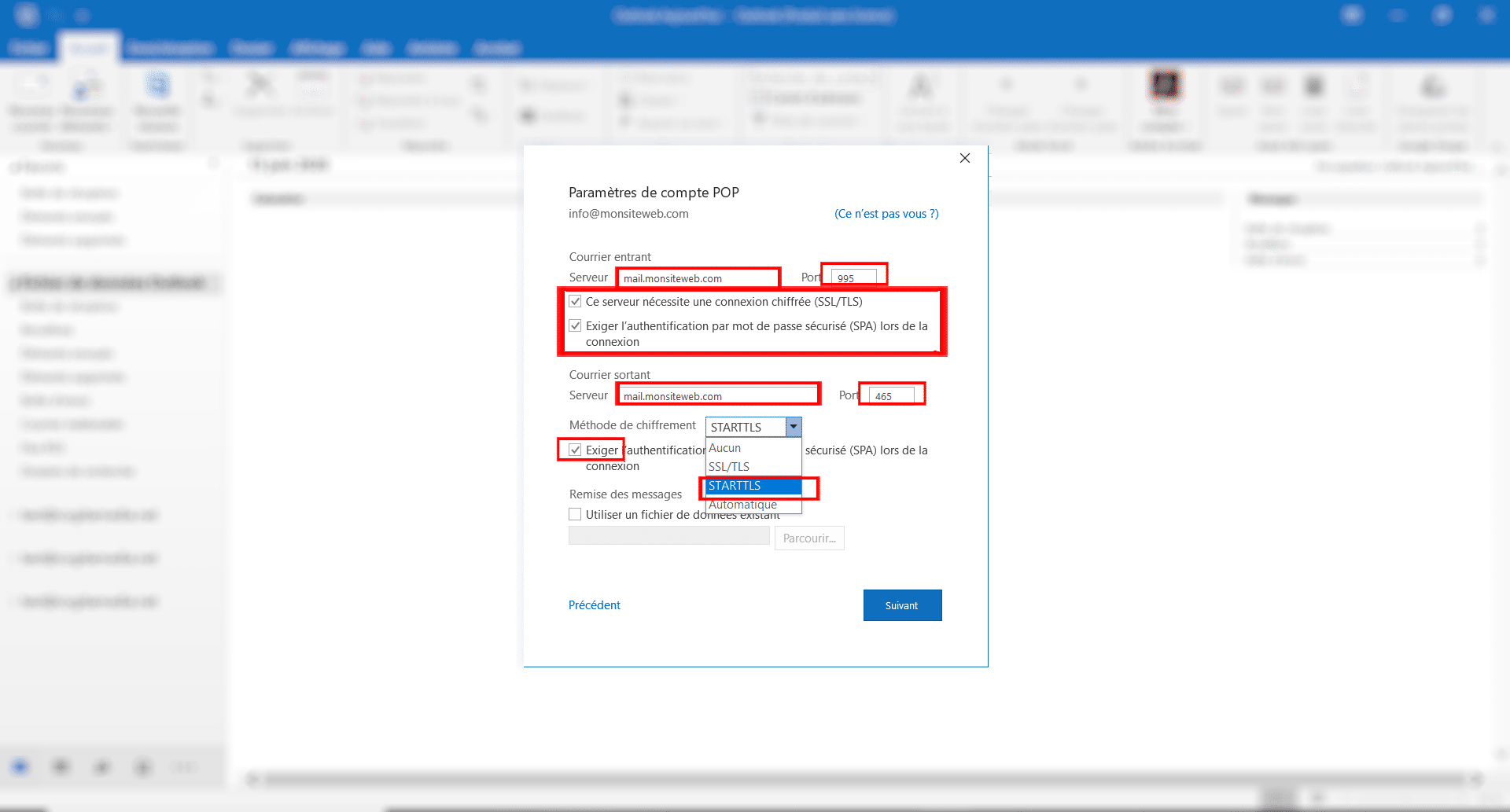

Un nouvel écran s’ouvre et vous demande d’entrer votre mot de passe. Par défaut votre mot de passe est masqué, mais pouvez le faire afficher le temps de l’inscrire en cliquant sur l’icône au bout du champs texte :
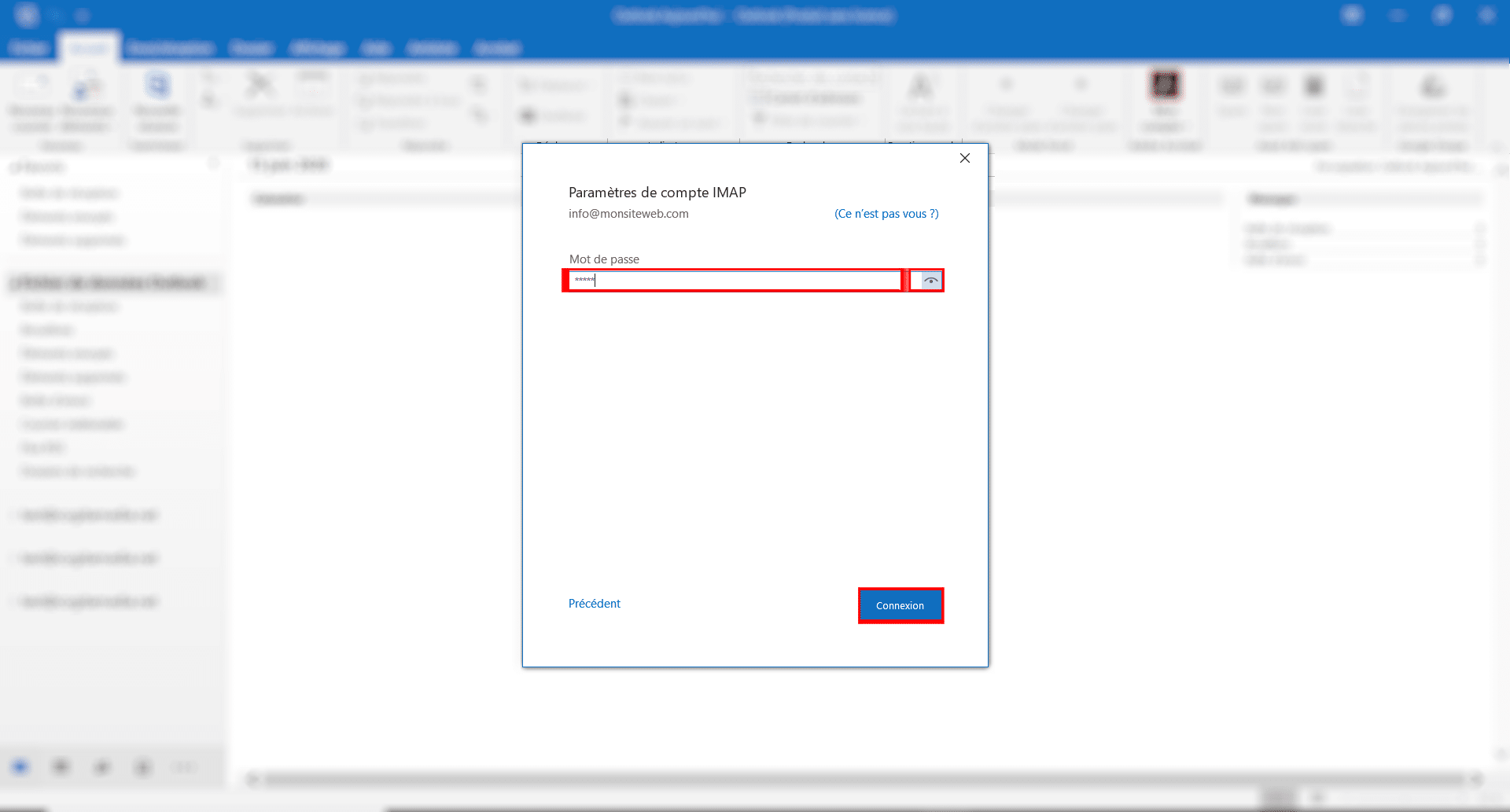
Ensuite, cliquez sur Connexion.
Si la méthode de chiffrement SSL/TLS ne fonctionne pas, essayez les autres. Si aucune méthode de chiffrement ne fonctionne, choisissez Aucun et réessayez.
Si vous ne réussissez pas à vous connecter vous avez peut-être été bloqué par le serveur après trop de tentative infructueuses. Demandez à votre hébergeur et il vous débloquera.
Si vous avez des soucis, cliquez ici pour consulter l’aide en ligne de Microsoft.
Le logiciel de messagerie Thunderbird est créé par la même organisation que le navigateur Firefox, soit Mozilla.
Pour ajouter un nouveau compte il suffit de cliquer sur les trois barres horizontales en haut à droite du champs pour ouvrir le menu :

Cliquez sur Nouveau ensuite sur Compte courrier existant. Une nouvelle fenêtre s’ouvre et vous devez rentrer les informations requises dont votre nom complet, votre adresse courriel et votre mot de passe.
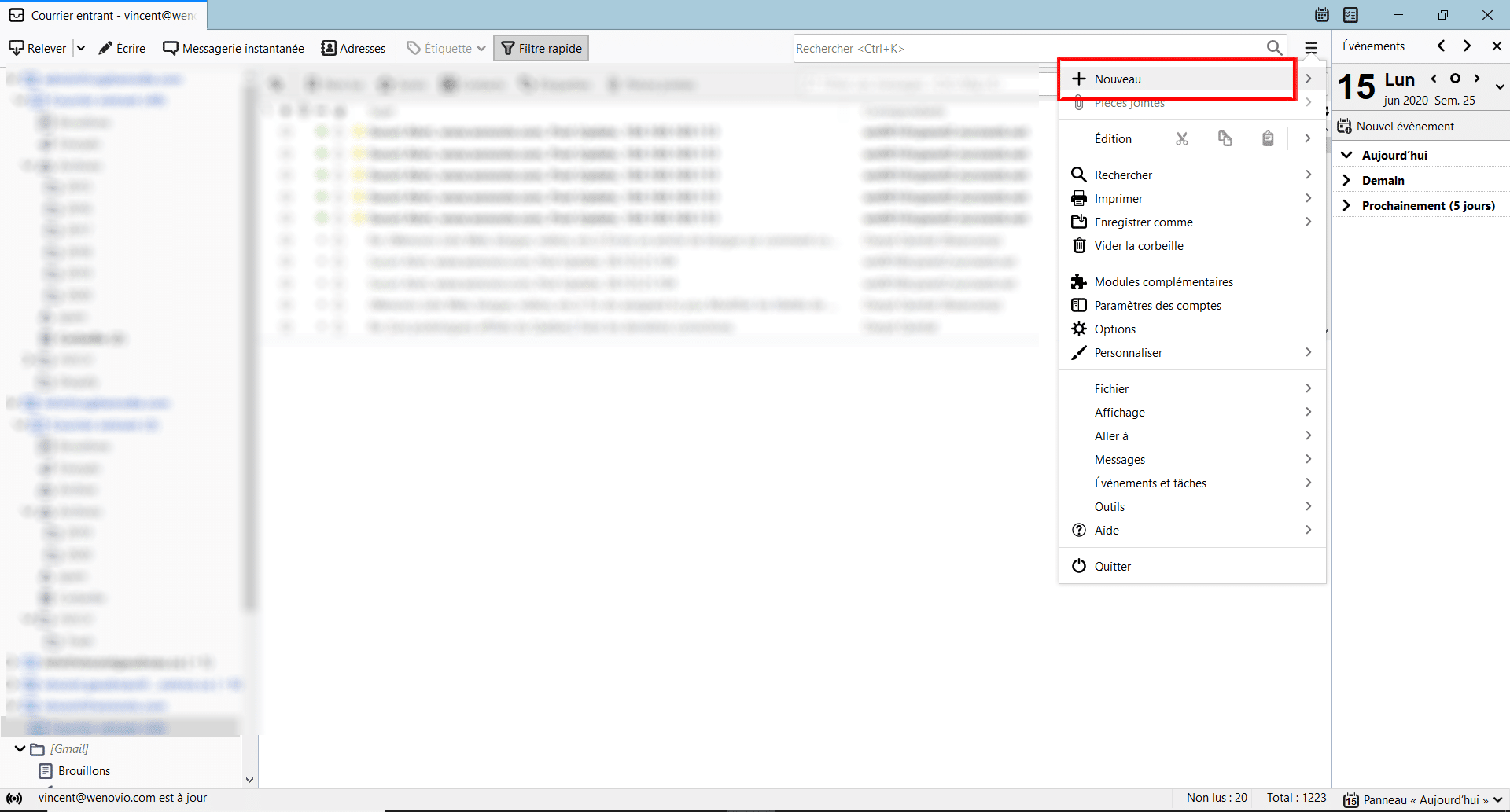


Vous pouvez cliquez sur le bouton Configurer manuellement ou Continuer. Parfois, la configuration automatique fonctionne et d’autre fois non.
La manière la plus simple est de cliquer sur Continuer ce qui recherchera les informations à partir du nom de domaine de votre adresse courriel.
Si cela fonctionne vous aurez une liste de protocoles, soit IMAP et POP3, avec les adresses des serveurs entrant et sortant en dessous. Une fois le protocole sélectionné, cliquez sur Terminer.
En cliquant sur configurer manuellement vous devez remplir toutes les informations relatif au compte :
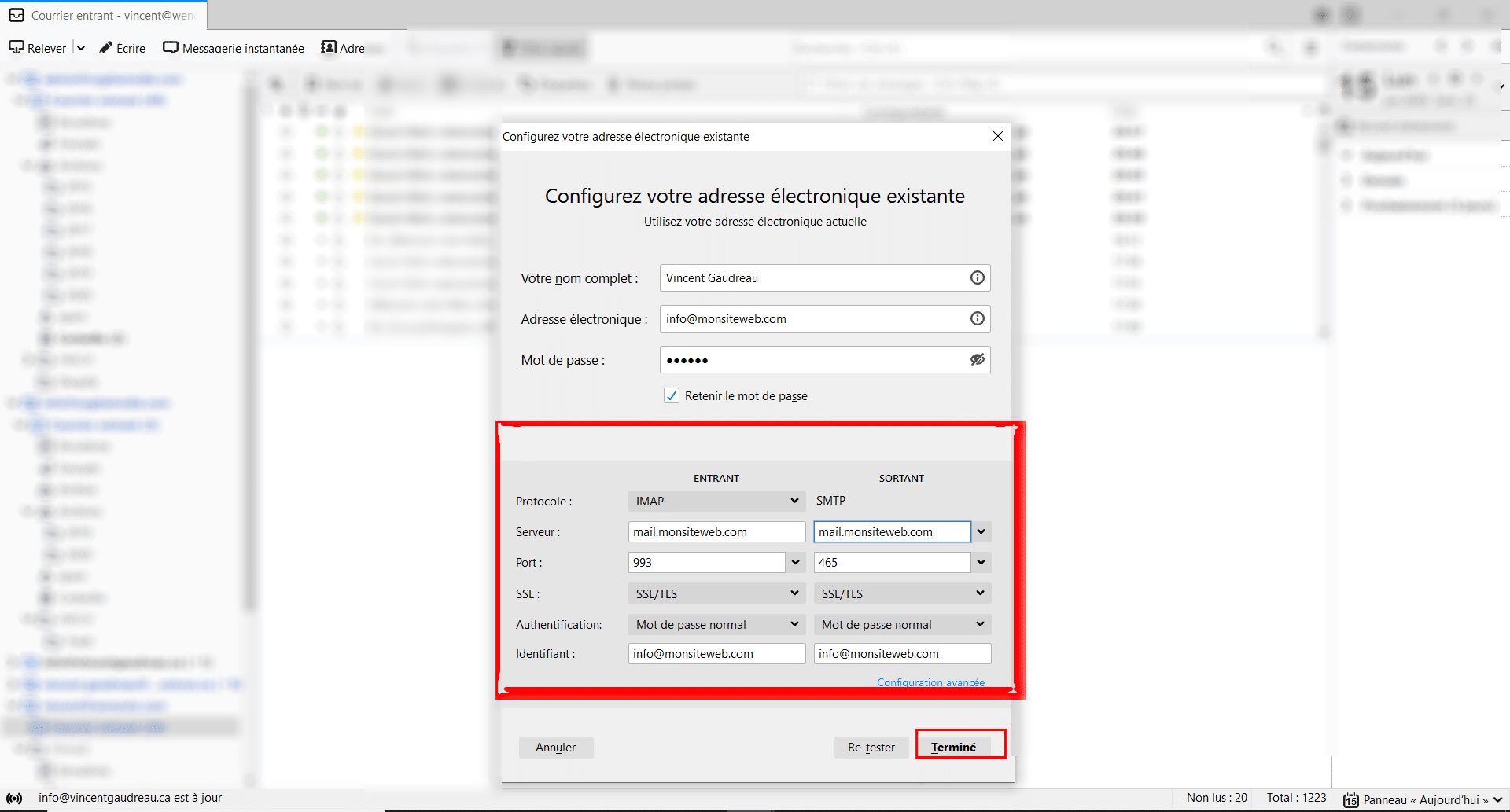
Cliquez ici pour consulter l’aide en ligne de Thunderbird.
Pour configurer votre logiciel Mail sous Mac, si vous n’avez pas de compte déjà existant vous n’avez qu’à ouvrir l’application et une fenêtre d’ajout de compte s’ouvre immédiatement :

Sélectionnez Autre compte Mail et cliquez sur Continuer. Ensuite, entrez les informations du compte, soit nom, courriel et mot de passe :
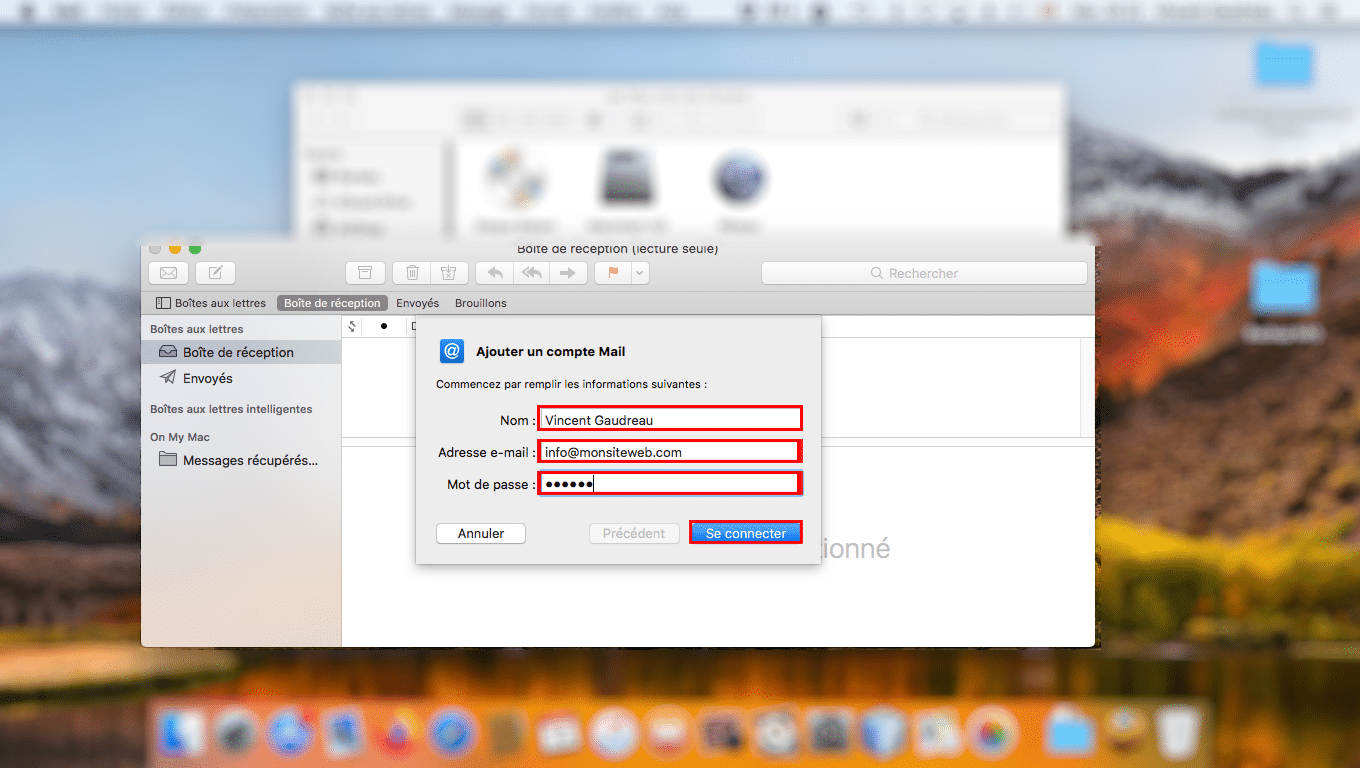
Après avoir cliqué sur Se connecter une nouvelle fenêtre s’ouvre et vous devez entrer les informations du serveur de réception et serveur d’envoi, le type de compte utilisé (IMAP ou POP3), le nom d’utilisateur (le courriel) :

Dans la nouvelle fenêtre qui s’ouvre, vous avez comme choix Mail et Notes, sélectionner les deux ou juste Mail et cliquer sur Terminer. Votre compte est créé! Si vous avez déjà un compte existant dans Mail la manipulation est similaire, ouvrez Mail et cliquez sur le menu Mail en haut et ensuite sur Comptes.

Ensuite, cliquez sur Ajouter un autre compte et sur Compte Mail :

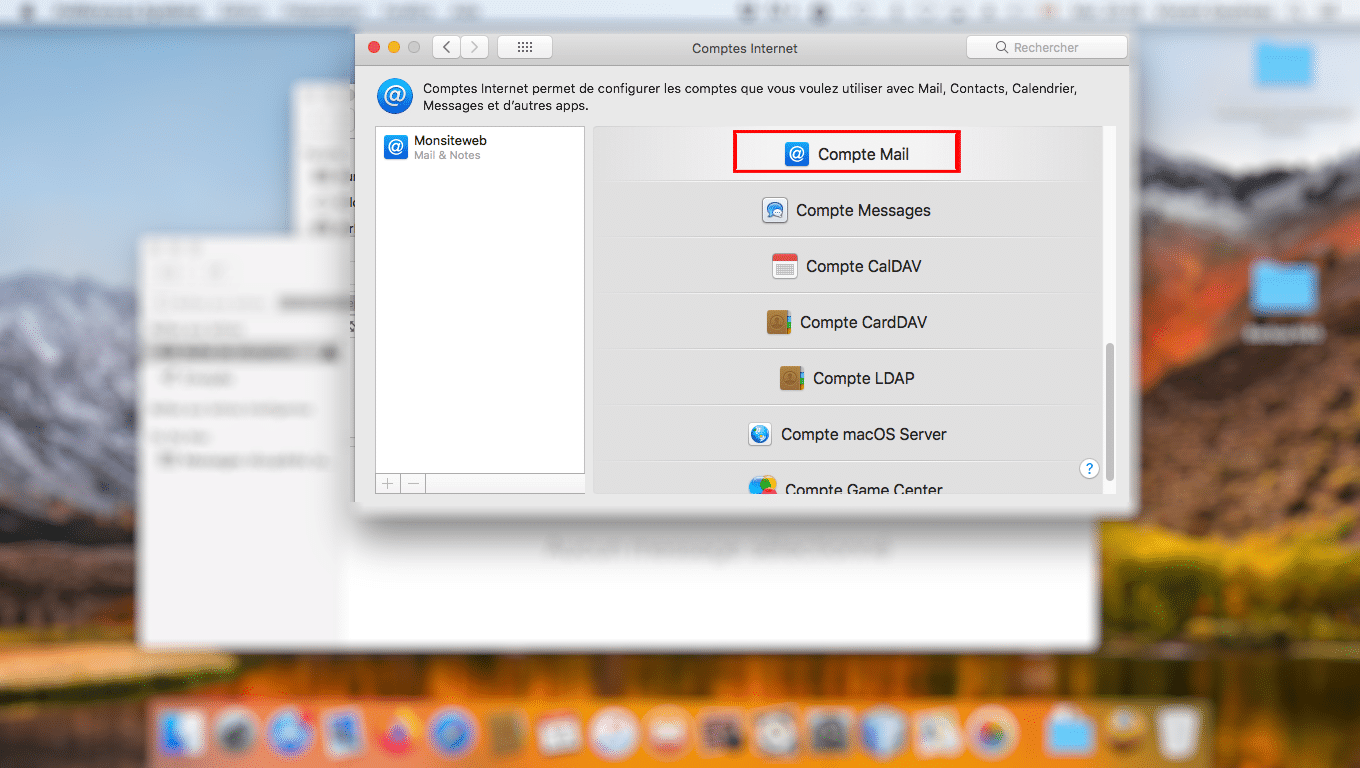
Le autres étapes sont les mêmes que sans compte existant.
Cliquez ici pour consulter l’aide en ligne de Mail.
J’espère que cela vous a aidé à configurer votre logiciel. Voici quelques autres liens utiles :
Documentation cPanel
Documentation Outlook
Documentation Thunderbird
https://support.mozilla.org/fr/kb/configurer-un-compte-manuellement
Documentation Mail
Quel protocole choisir, IMAP ou POP3? Voici quelques raisons qui motiveront votre choix vers l’un ou l’autre de ces protocoles.
La réponse courte, c’est que les prix d’un site Web varient de zéro à plus de 35 000$. Vous devriez connaitre les trois options principales s’offrant à vous
Dans cette vidéo tutoriel je vous montre 6 techniques pour configurer le code de suivi Google Analytics sur un site WordPress.
Les méthodes de livraison de WooCommerce ne répondent pas à vos besoins? Voici quelques plugins WordPress qui offrent plus de flexibilité.
[…] en savoir plus sur comment configurer votre boite courriel en IMAP ou POP3, cliquez ici pour lire l’article de mon […]