

Si votre organisation est inscrite au registre de taxes de votre province, vous devrez alors configurer votre site e-commerce pour percevoir les taxes exigées par la loi. Dans cet article, je vous explique comment configurer les taxes manuellement pour le Canada dans WooCommerce. Dans mon prochain article, je vais vous montrer comment configurer les taxes automatiquement pour le Canada, les États-Unis et l’Europe.
Avant de commencer, il faut savoir que selon la langue (Français ou Français Canada) choisie dans les configurations de WordPress ça sera soit TVA ou Taxe qui sera écrit. Nous allons utilisez Taxe dans cet article pour simplifier et vu que c’est ce terme qui est utilisé si on choisit Français Canada et que nous configurons les taxes pour le Canada.
Pour configurer les taxes, il vous faut d’abord les activer, allez dans le menu WooCommerce/Réglages ensuite dans l’onglet Général, cochez Activer le calcul et le coût des taxes afin d’ajouter l’onglet des taxes si ce n’est pas déjà fait. Une fois coché et sauvegardé un nouvel onglet nommé Taxe s’ajoute. Ce nouvel onglet servira à configurer les taxes :
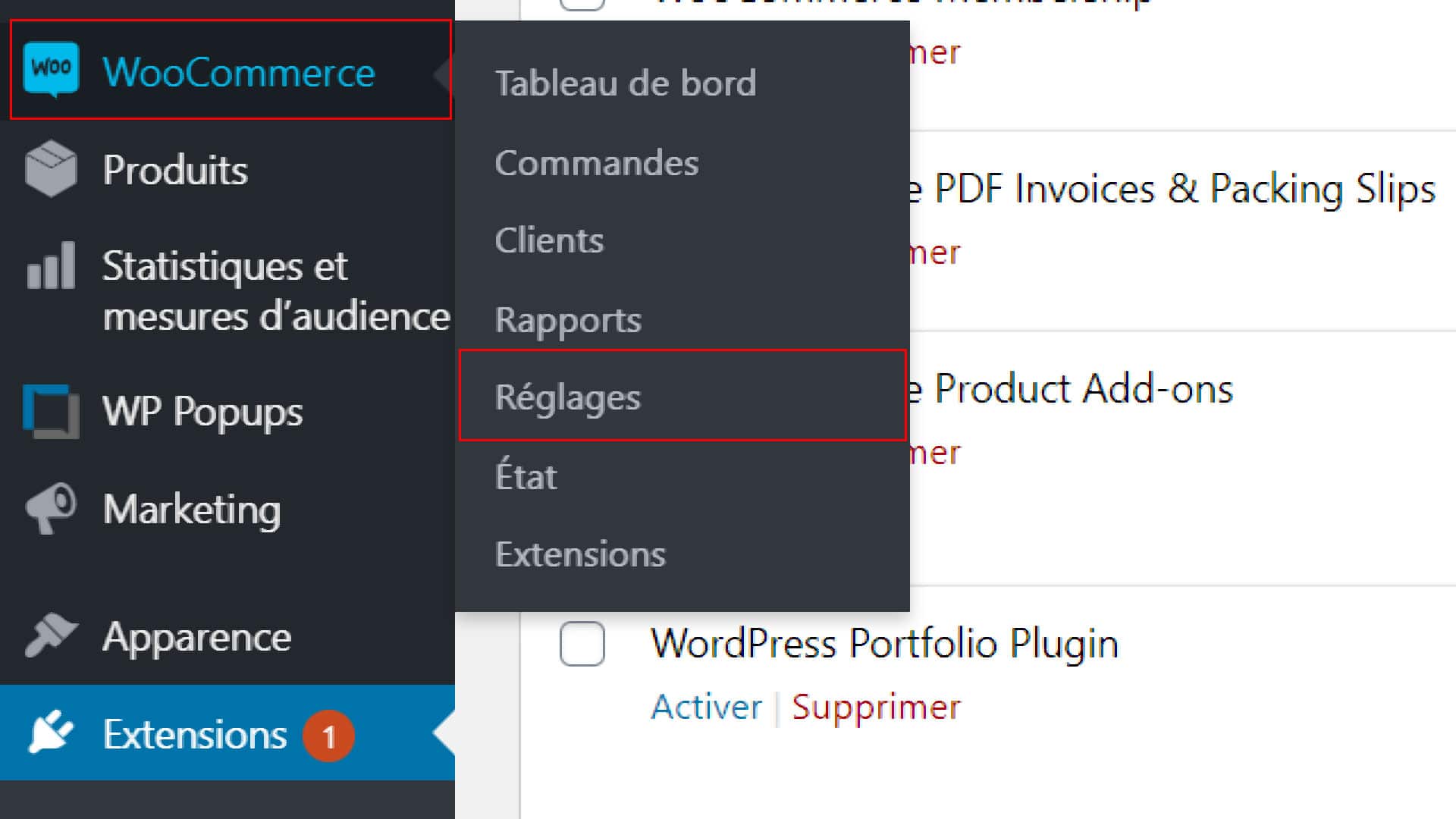
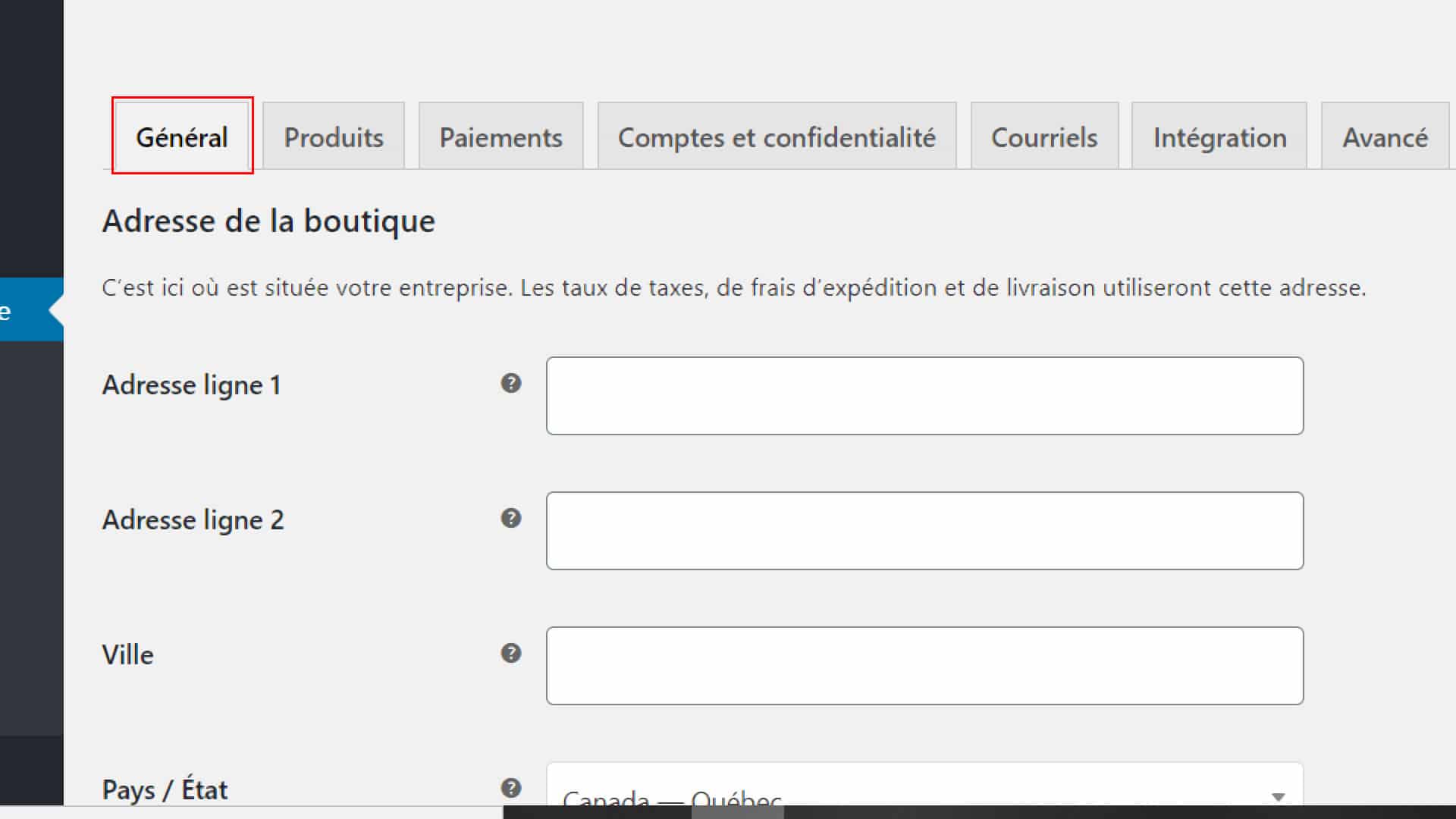
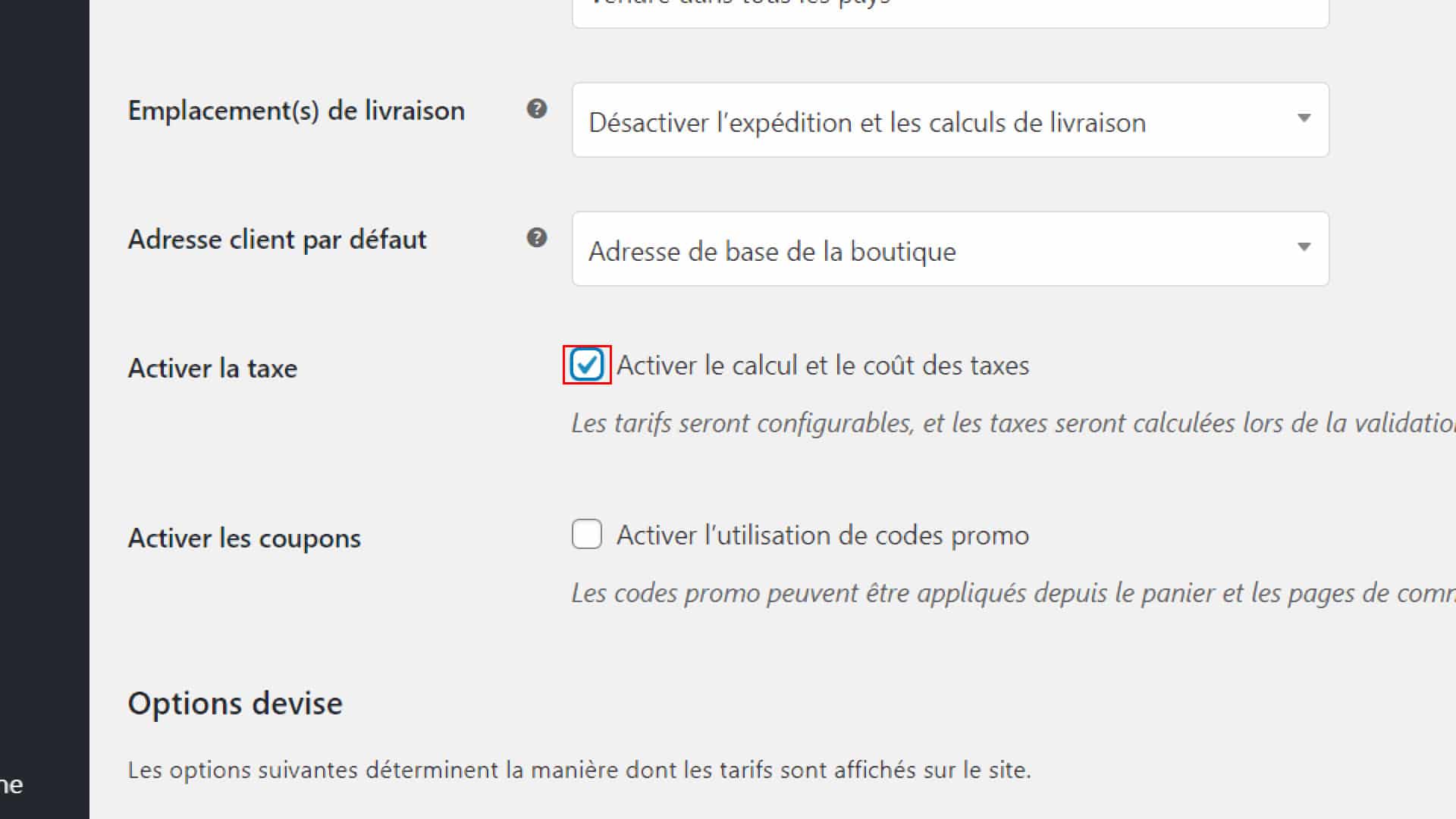
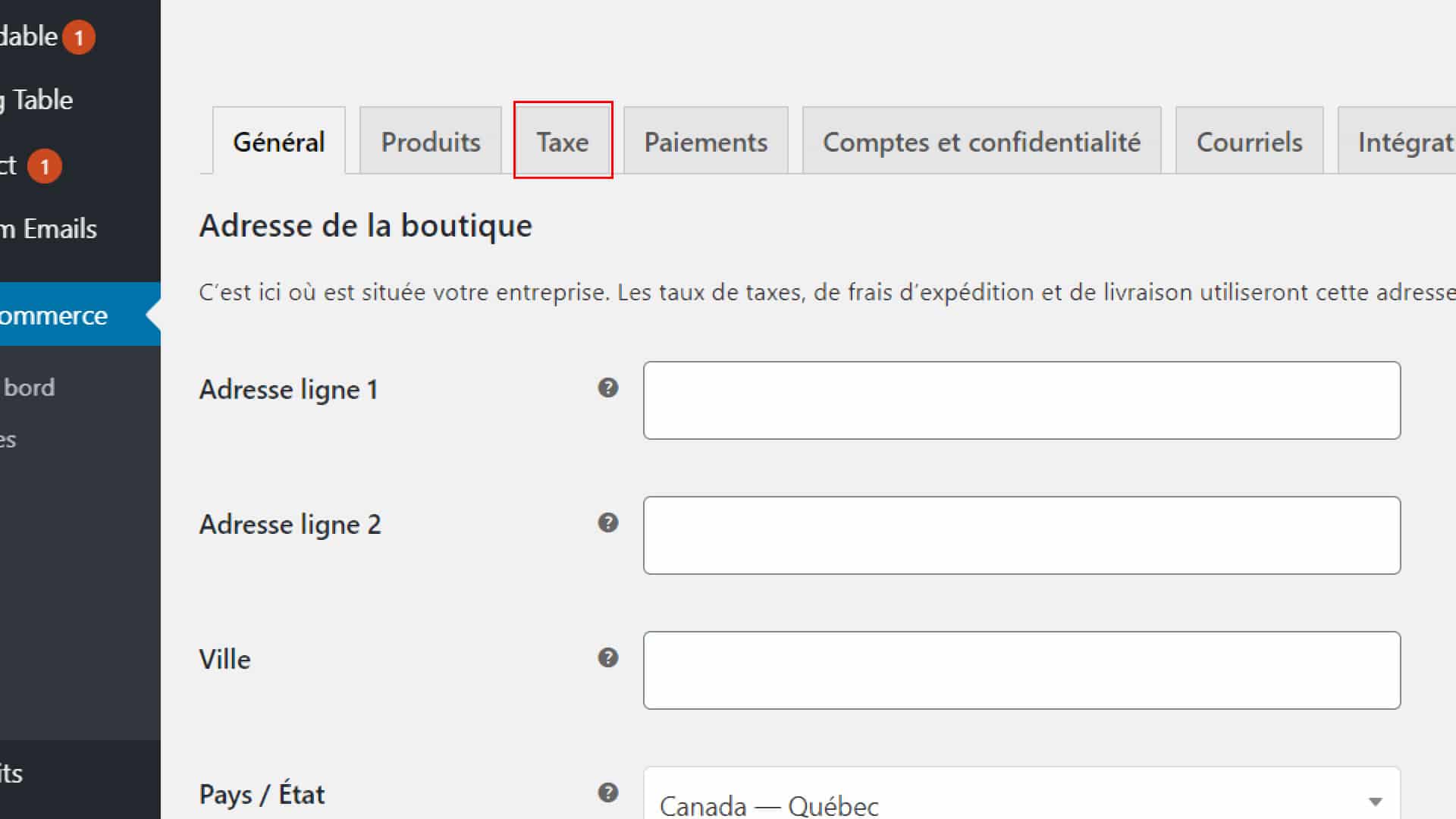
Pour modifier les options reliées aux taxes, vous devez aller dans l’onglet Taxe. C’est à cet onglet que vous ajusterez les paramètres de taxes :
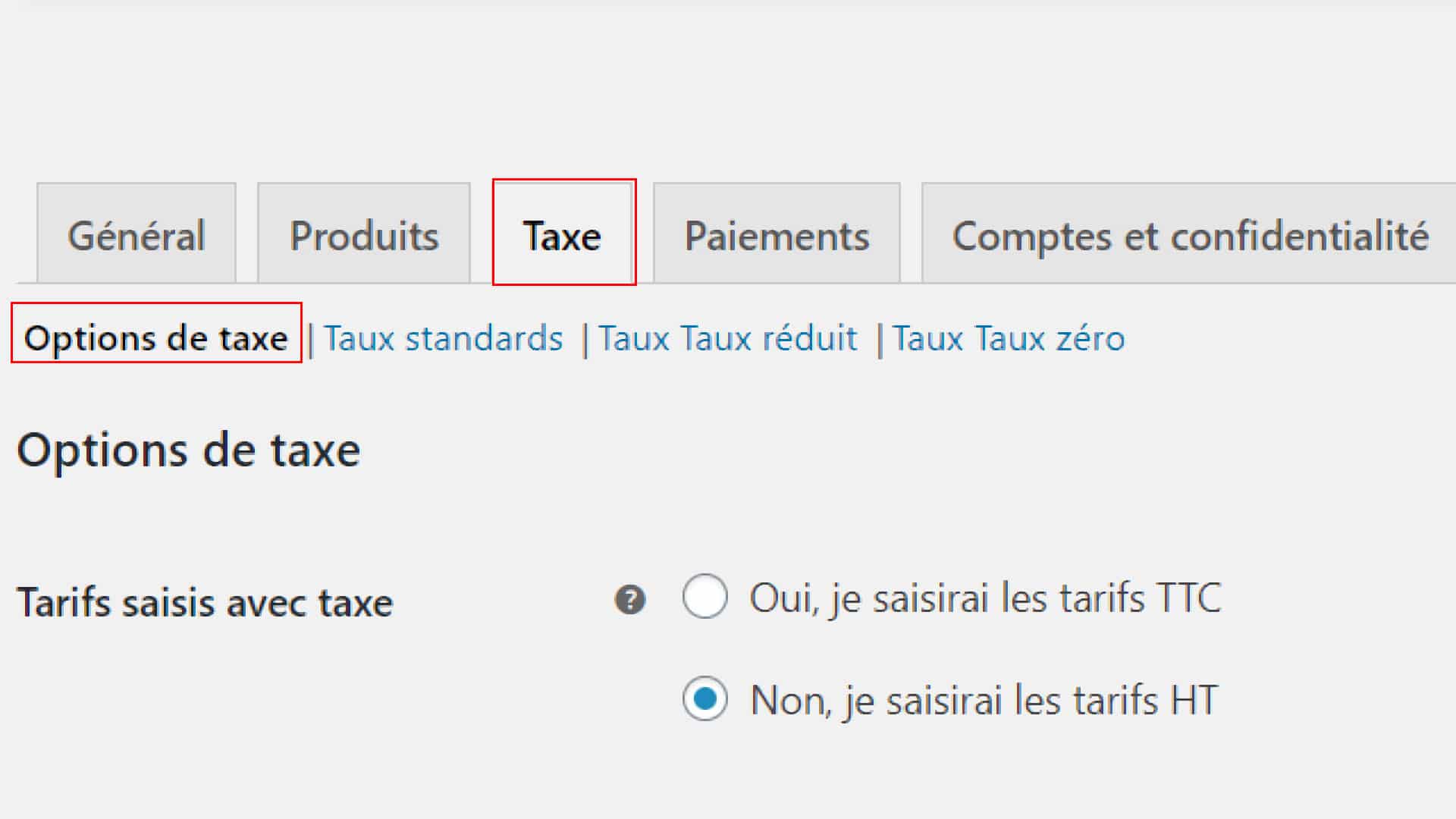
L’option Tarifs saisis avec taxe sert à savoir si les taxes sont incluses ou non dans le prix entré dans la fiche produit. Le prix inscrit dans la fiche ne changera pas selon l’option choisie, il changera uniquement sur le site. Voici les options que vous avez :
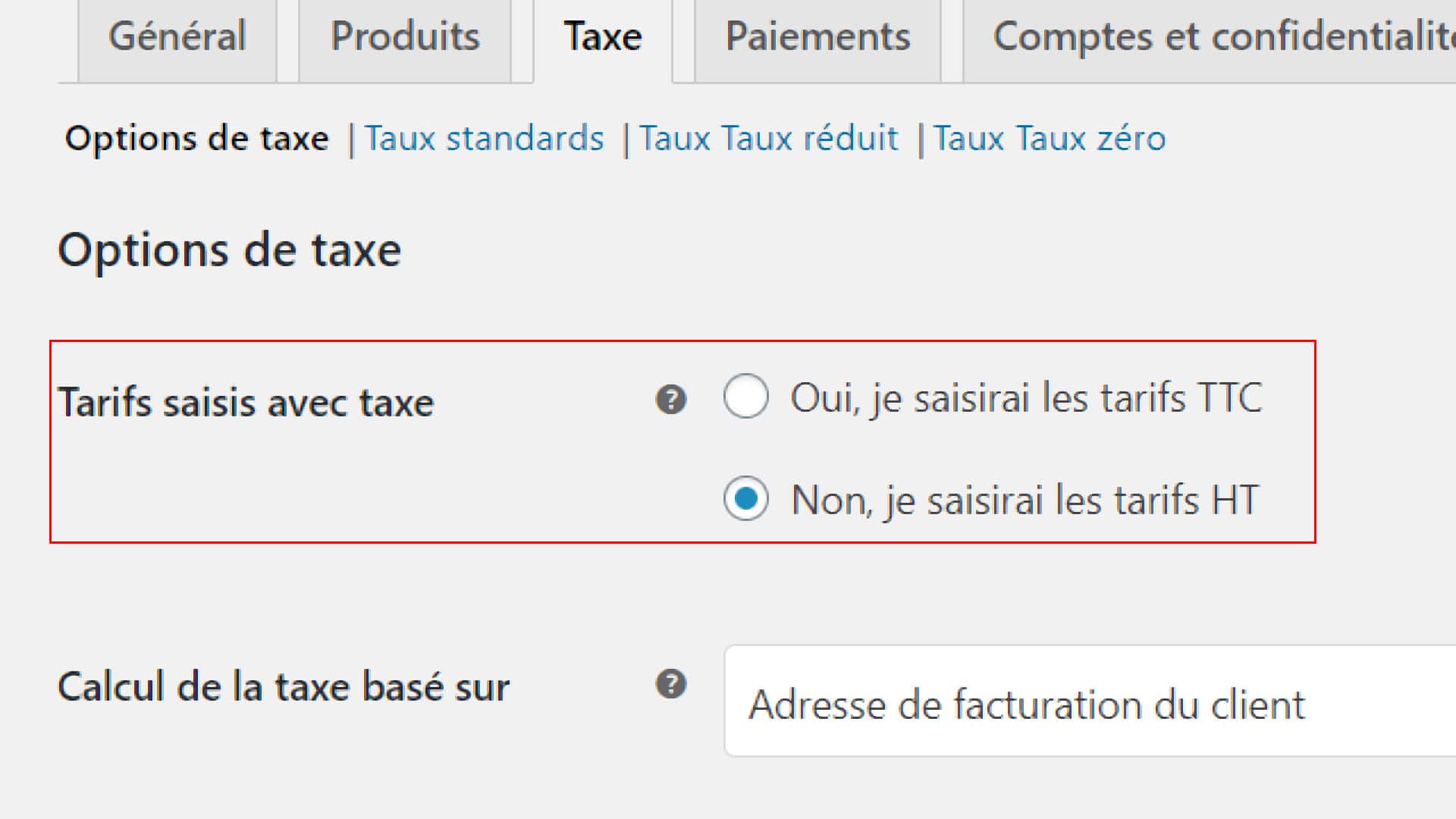
Truc marketing
Choisir Non, je saisirai les tarifs HT affichera des prix plus bas dans votre boutique, ce qui devrait générer plus d’achats. En plus, cette option vous donnera un meilleur contrôle sur le prix affiché. Par exemple, si tous vos produits sont affichés avec 97 cents (2,97$, 24,97$, etc.), ce sera plus uniforme que si ce sont les prix avec taxes (3,42$, 28,71$, etc) qui sont affichées. Également, les décimales du prix ont un impact sur la perception chez l’acheteur et la 1 conversion. Cliquez ici (en anglais) pour plus d’infos à ce sujet.
Cette option comporte 3 choix :
La taxe sera calculée selon les taux de la province selon le choix que vous avez sélectionné. Par défaut c’est Adresse de facturation du client qui est sélectionnée :
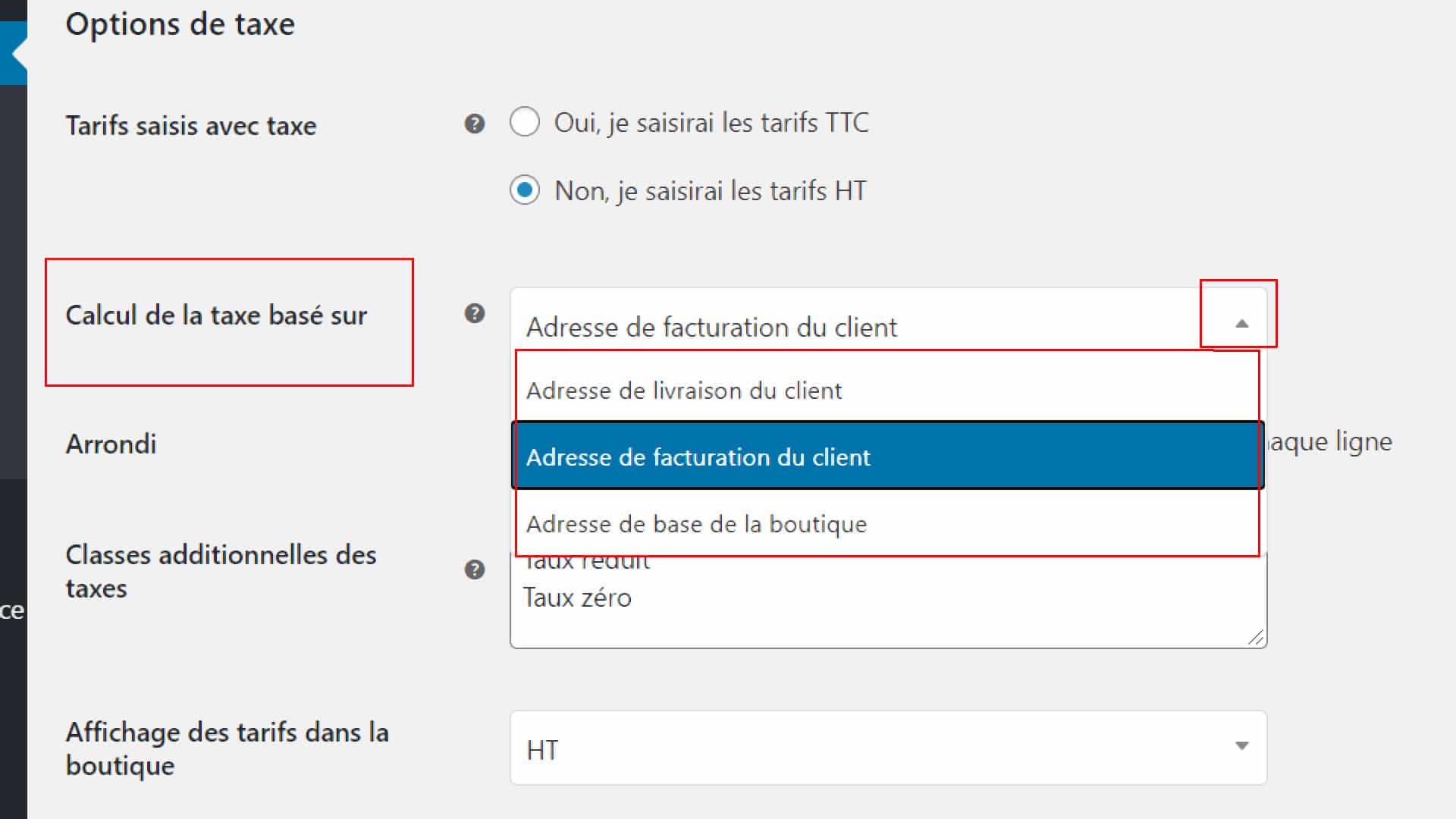
Quelle est la bonne configuration pour une compagnie canadienne qui vends au Canada ?
Vous possédez une compagnie au Québec et vous vendez un produit ou service au Nouveau-Brunswick, mais l’adresse de facturation sur la carte de crédit de l’acheteur est en Colombie-Britannique, vous devez donc calculer les taxes du Nouveau-Brunswick.
Donc au final vous devez calculer les taxes selon l’adresse de livraison.
L’option Arrondi est pour arrondir la taxe au niveau du sous-total au lieu d’à chaque ligne, à cocher si vous le désirez ou selon vos besoins :

Pour Classes additionnelles des taxes, vous pouvez laisser par défaut vu que c’est plus pour utilisateurs avancés. À titre informatif, les textes que l’on mets là (à raison d’un libélé par ligne), ajoutera un lien à la droite du menu de liens Options de taxes. Ce sont des classes de taxes au même titre que les classes de livraisons. Nous reviendrons plus bas sur les deux classes par défaut déjà ajoutées.
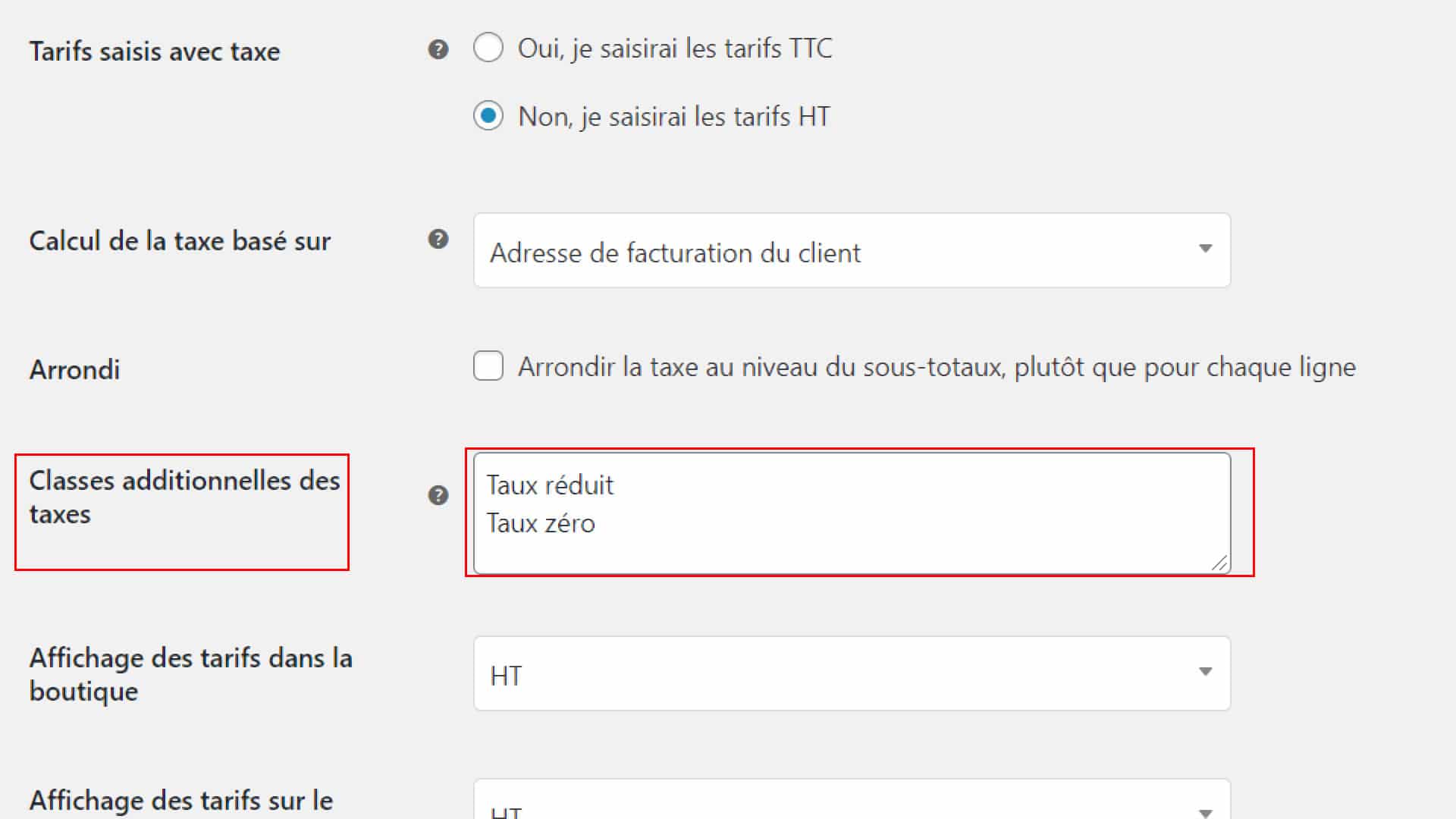
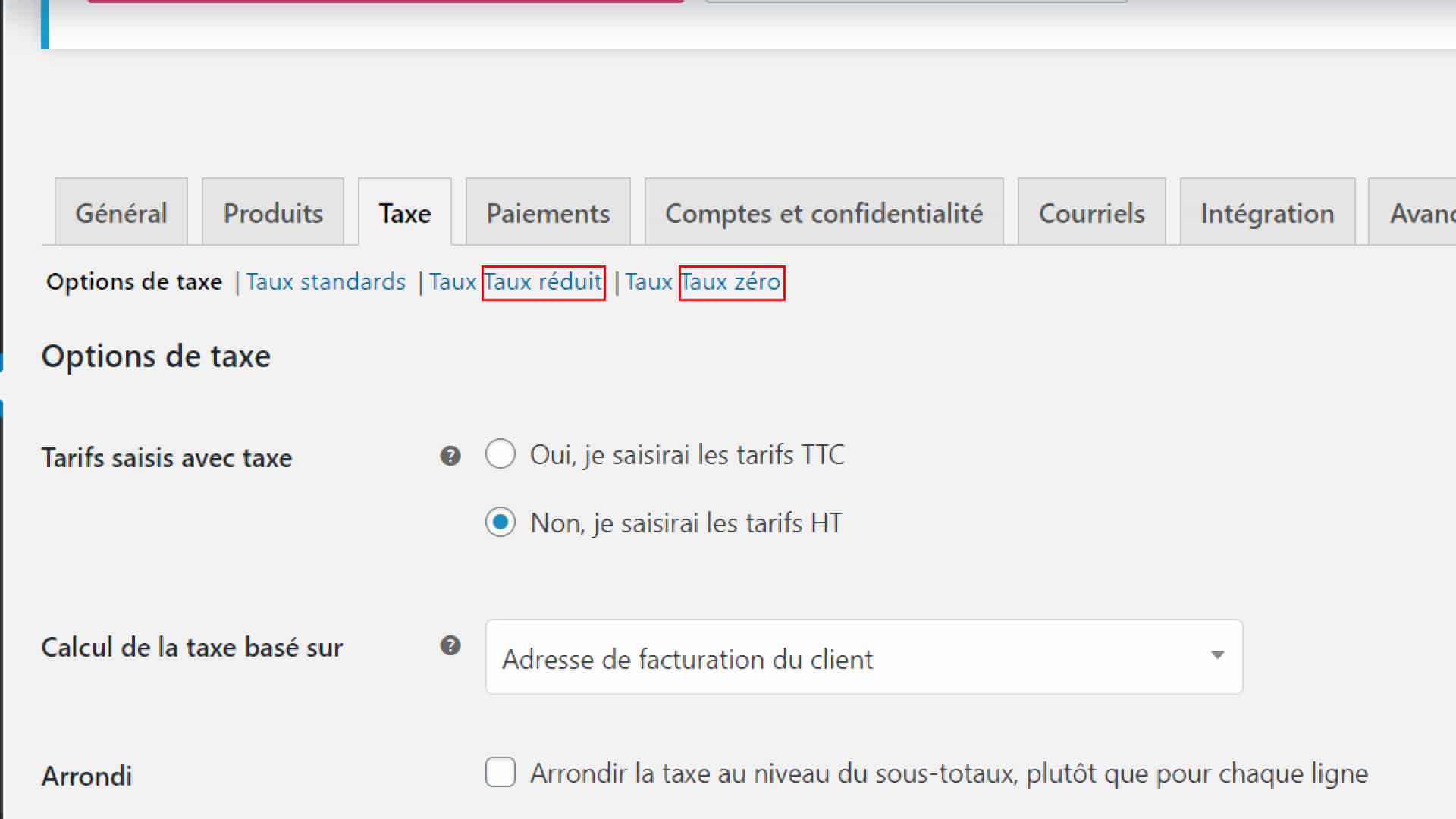
L’option Affichage des tarifs dans la boutique comporte deux choix, soit TTC et HT. Le choix TTC inclus les taxes dans le prix afficher tandis que HT affiche que le prix du produit. :
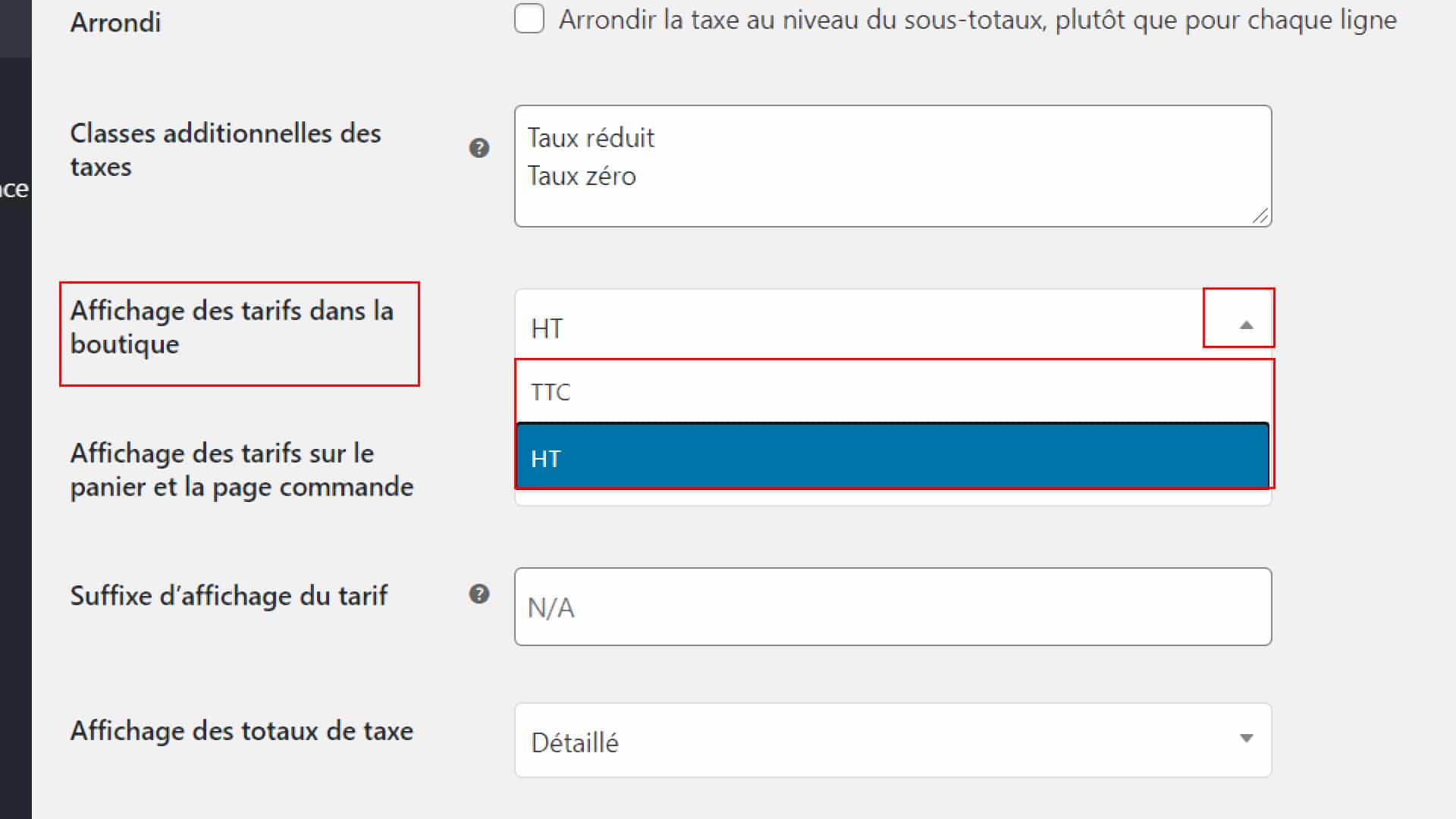
Cette option comporte les même choix que l’option précédente, excepté que c’est pour la page panier et la page commande :
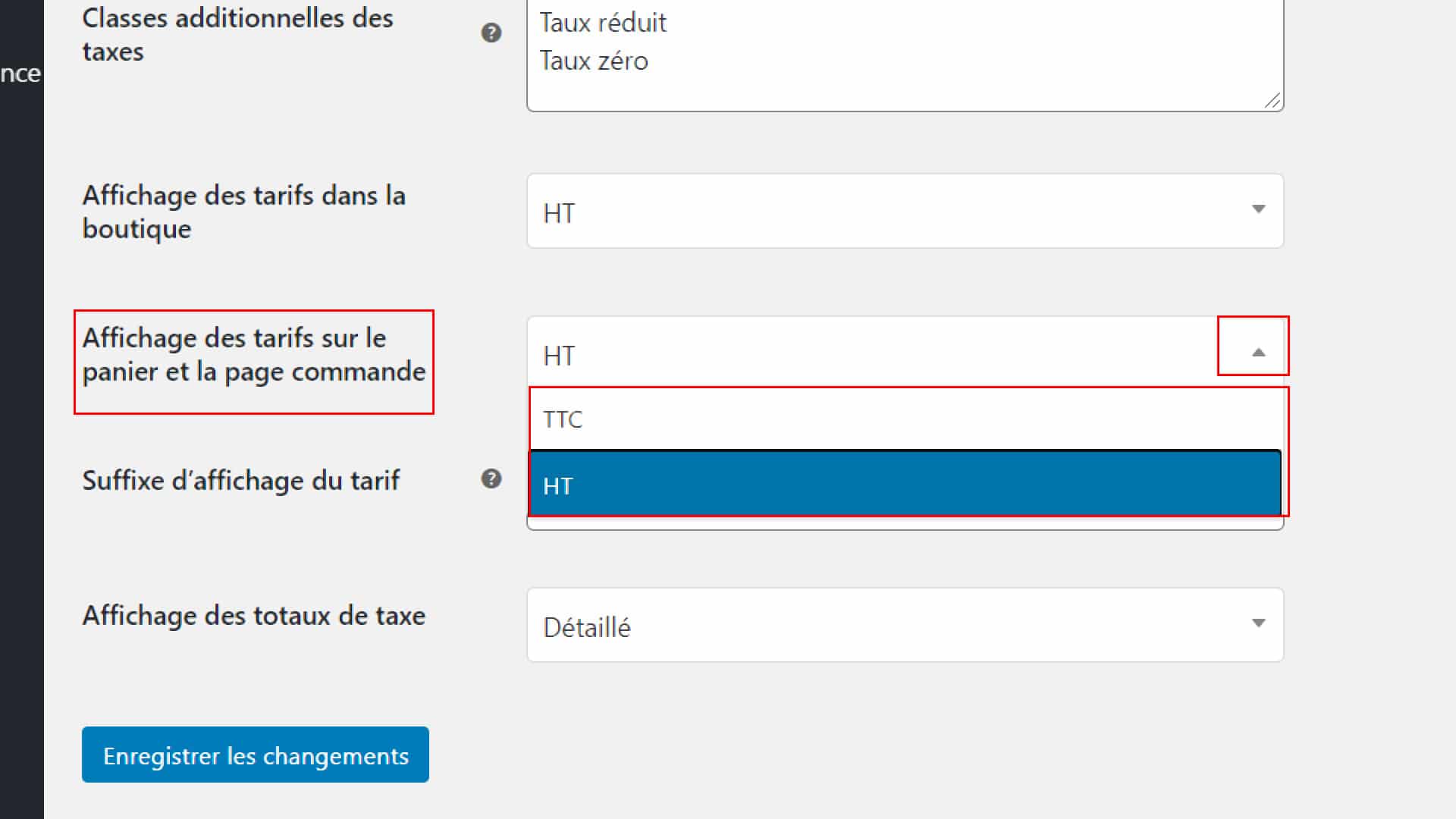
L’option Suffixe d’affichage du tarif ajoute un texte après. Par exemple, taxes incluses ou taxes en sus :
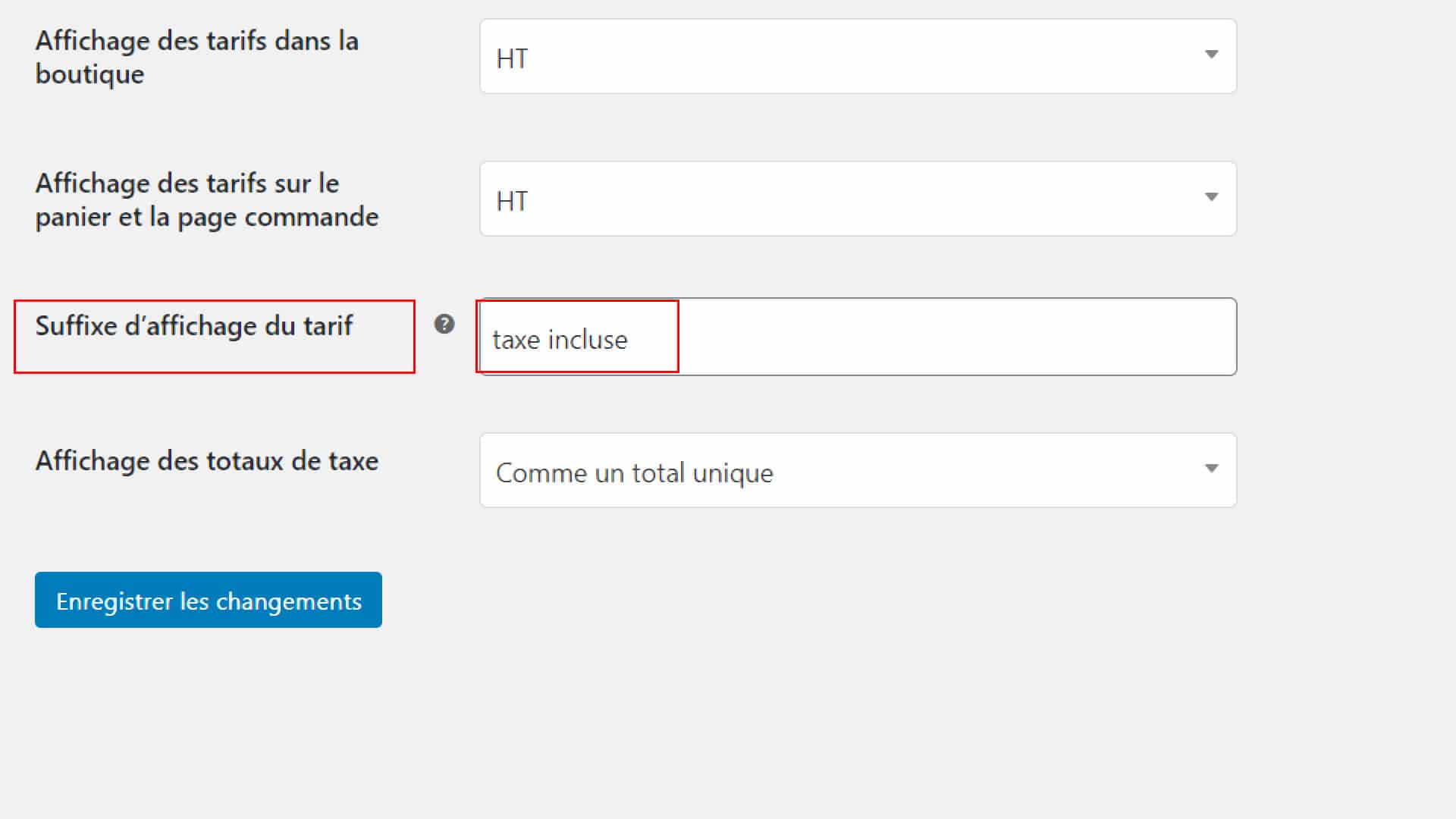
La dernière option Affichage des totaux de taxe vous permet d’afficher des détails ou non, soit Comme un total unique ou Détaillé :

Si c’est pas déjà fait allez dans l’onglet Taxe et cliquez sur le lien Taux Standards à droite de Options de taxes. Si vous êtes dans la section de Options de taxes il vous suffit de cliquer sur Taux Standards à droite de Options de taxes. De là vous pouvez ajouter les taxes manuellement ou importer à partir d’un fichier. Nous commencerons par manuellement donc une par une :
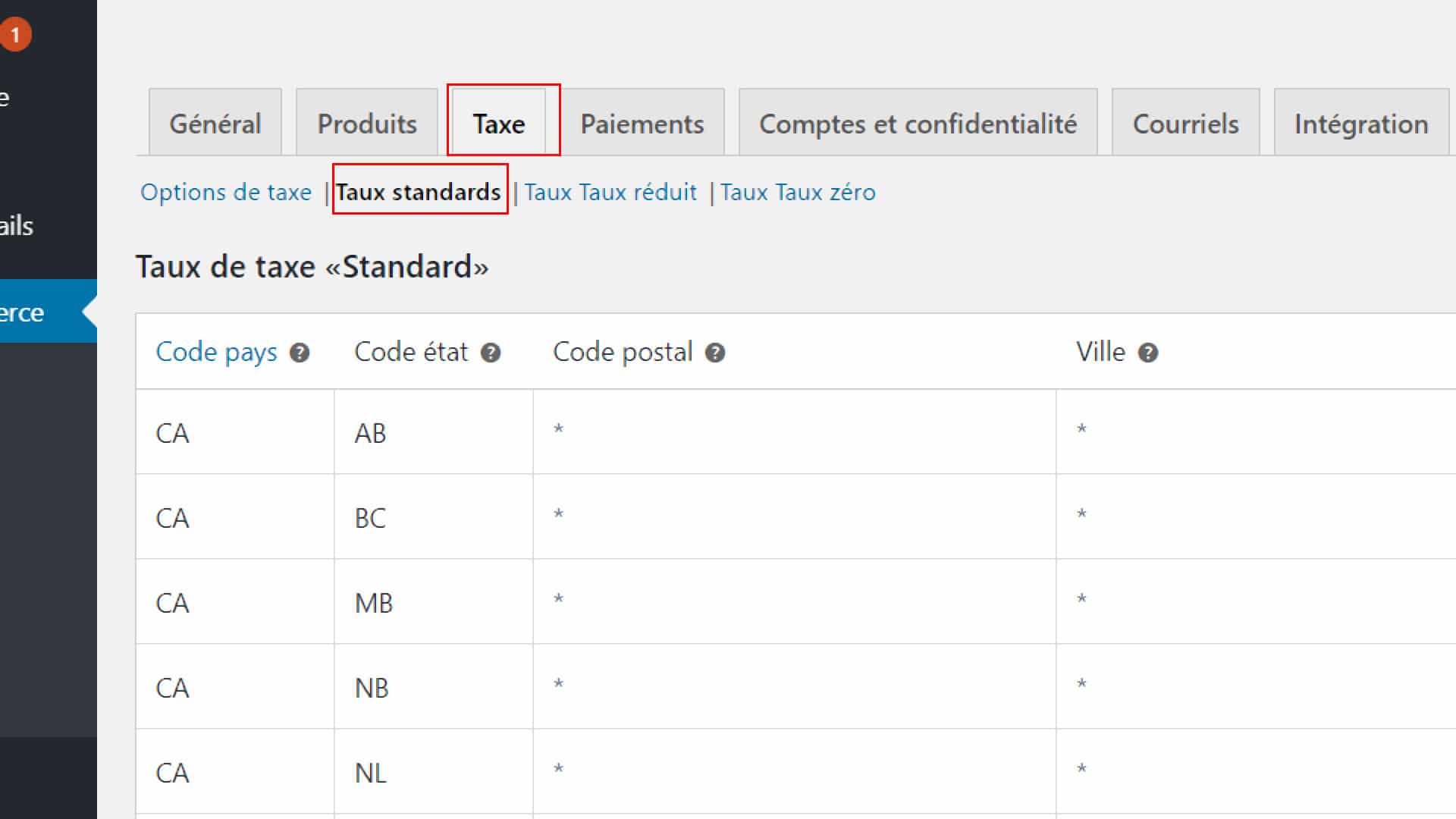
C’est séparé par rangée et colonne. Si vous n’avez encore rien ajouté il n’y a aucune rangée, il faut donc cliquer sur le bouton Insérer ligne. Si vous avez déjà quelque chose d’inséré vous pouvez supprimer une ou des lignes en sélectionnant celle-ci et en cliquant sur le bouton Supprimer les lignes sélectionnées.
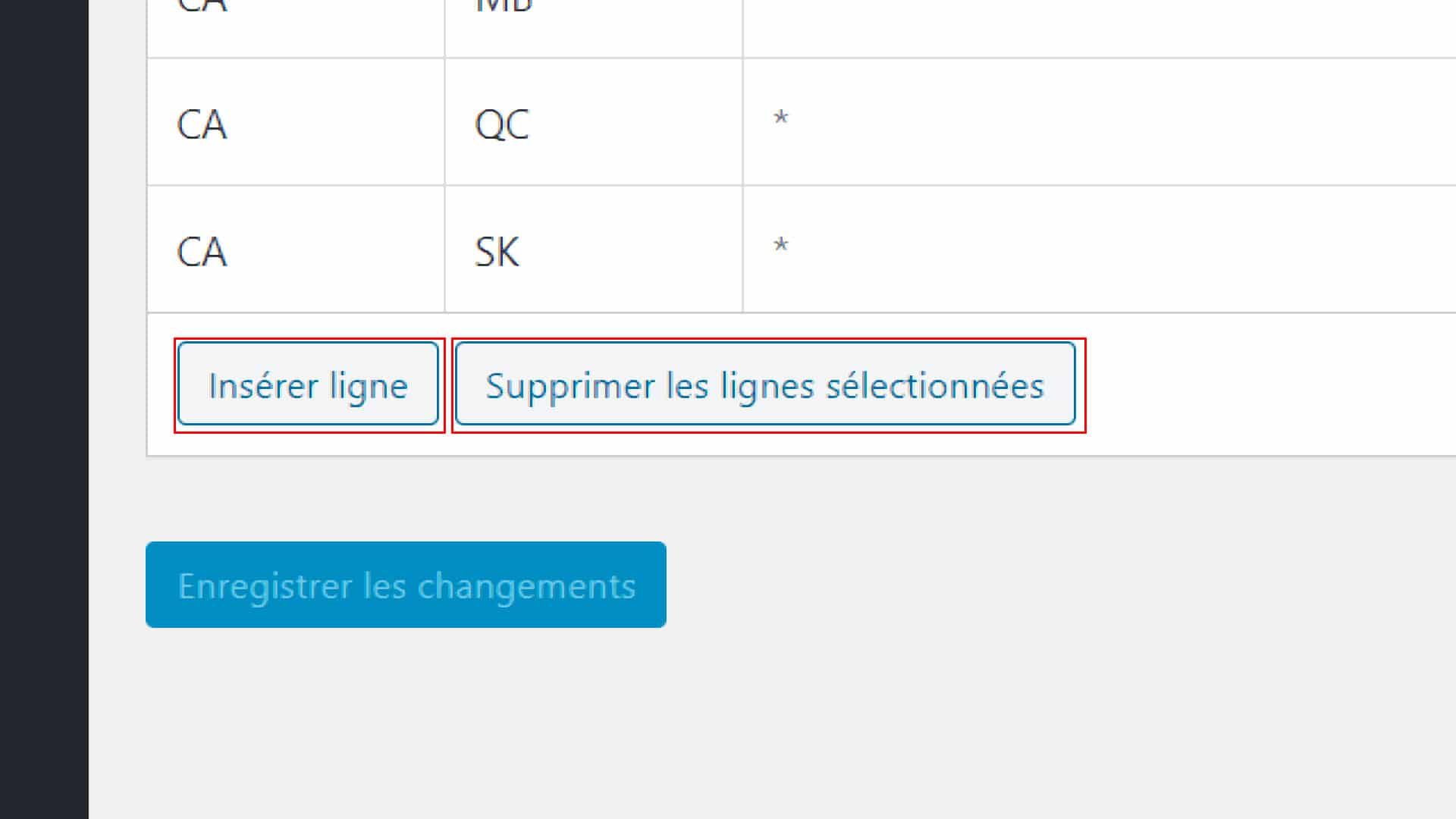
Dans la nouvelle rangée il y a des colonnes avec des champs texte à remplir. Le premier champs est le Code pays, ici ce sera toujours CA pour Canada :

Le deuxième colonne est le code de la province (Code état). Si vous ne connaissez pas les codes, voici la liste détaillée :
https://fr.wikipedia.org/wiki/Provinces_et_territoires_du_Canada
Les prochaines colonnes sont Codes postal et Ville. Ici on met un * pour indiquer que c’est tous les codes postaux et toutes les villes.
Nous continuons avec les colonne Taux % et Nom de la taxe. Cette information varie selon la province. Si vous ne connaissez pas le taux et le(s) nom(s) de(s) taxe(s) de la province que vous voulez mettre voici un lien qui énumère tous les taux et tous nom de taxes du Canada :
La colonne après le taux est celle du nom par exemple pour le Québec c’est TPS ou TVQ, mais il faut en mettre une seul, on mettra les deux taxes séparément.
La colonne Priorité est utilisée quand on a deux taxes comme pour le Québec, il suffit de mettre un chiffre d’ordre de priorité 1, 2, etc.
Les deux dernières colonnes sont des cases à cocher. Cumulable est pour le taux cumulable qui sera additionné aux autres taux. Expédition est pour ajouter la taxe au prix de livraison.
Taux réduit est une classe de taxe comme pour les classes de livraison vous pouvez choisir la classe de taxe dans les produits. L’ajout de ces taxes se fait de la même manière que le Taux Standards.
Taux zéro est également une classe de taxe comme pour les classes de livraison vous pouvez choisir la classe de taxe dans les produits. Cette classe sert à mettre les produits qui ne sont pas taxer par exemple. L’ajout de ces taxes ce fait de la même manière que le Taux Standards.
Au lieu d’ajouter chaque taxe séparément vous pouvez importer les taxes à partir d’un fichier CSV. Donc, si vous disposez d’un accès à un site WordPress qui a un WooCommerce installé et que les taxes du Canada sont déjà en place, vous pouvez faire une exportation des taxes que vous importerez dans votre nouvelle boutique.
Raccourcis
Si vous n’avez pas de site WooCommerce avec les taxes du Canada déjà configurées, vous pouvez télécharger mon fichier CSV des taux de taxes du Canada.
Pour ce faire, allez dans l’onglet Taxe ensuite Taux Standards et en bas à droite cliquez sur le bouton Export CSV. Vous pouvez faire de même pour les autres classes de taxes :
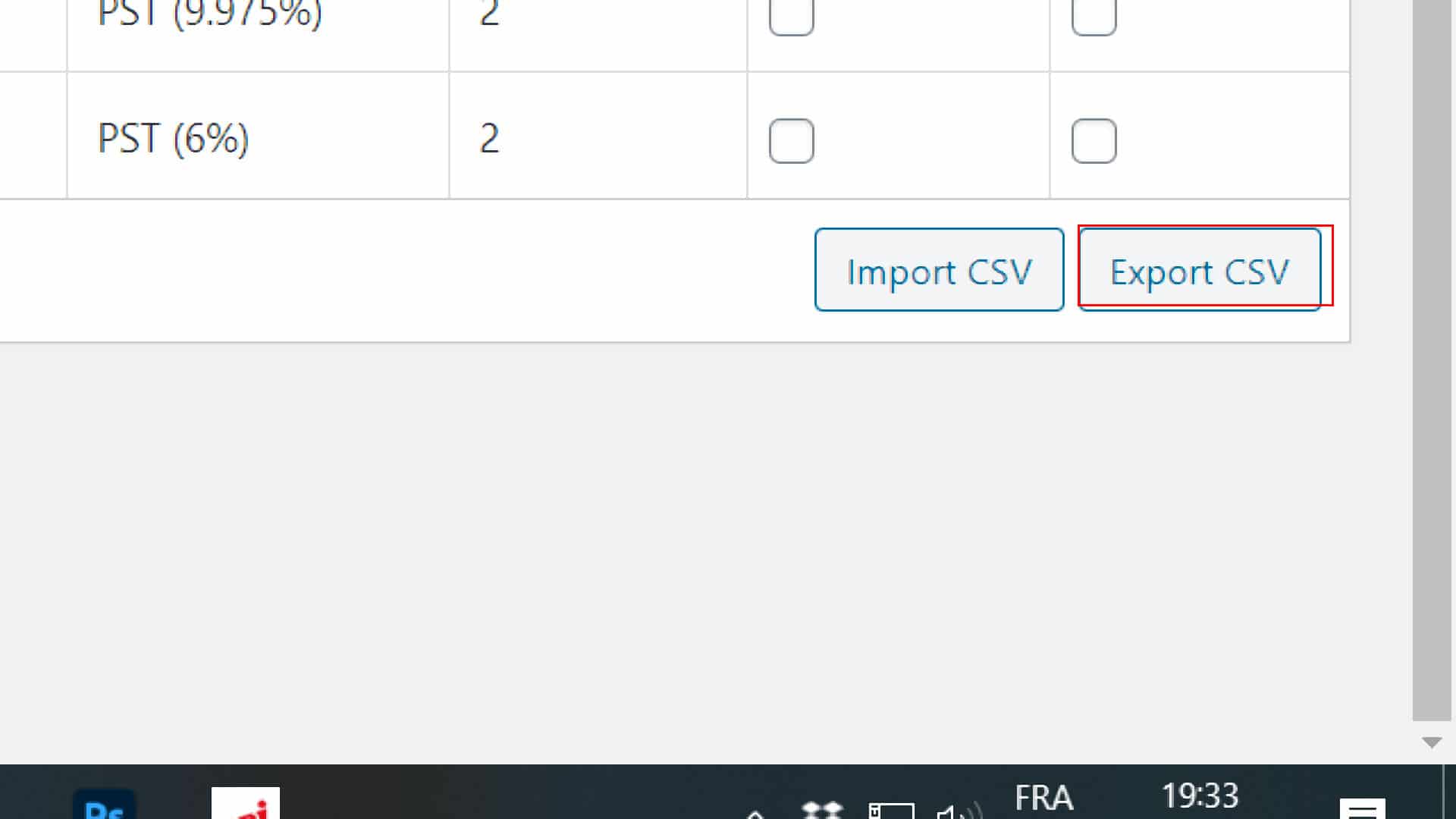
Si vous avez fait une exportation des taxes d’un autre site, vous avez un fichier CSV déjà en main que vous pouvez importer. Pour ce faire, allez dans l’onglet Taxe ensuite Taux Standards et tout en bas à droite à côté du bouton Export CSV il y a un bouton Import CSV. Cliquez dessus et sélectionnez votre fichier. Les taxes sont maintenant ajoutées. Si vous avez besoin de le faire pour les autres classes de taxes la procédure est la même.
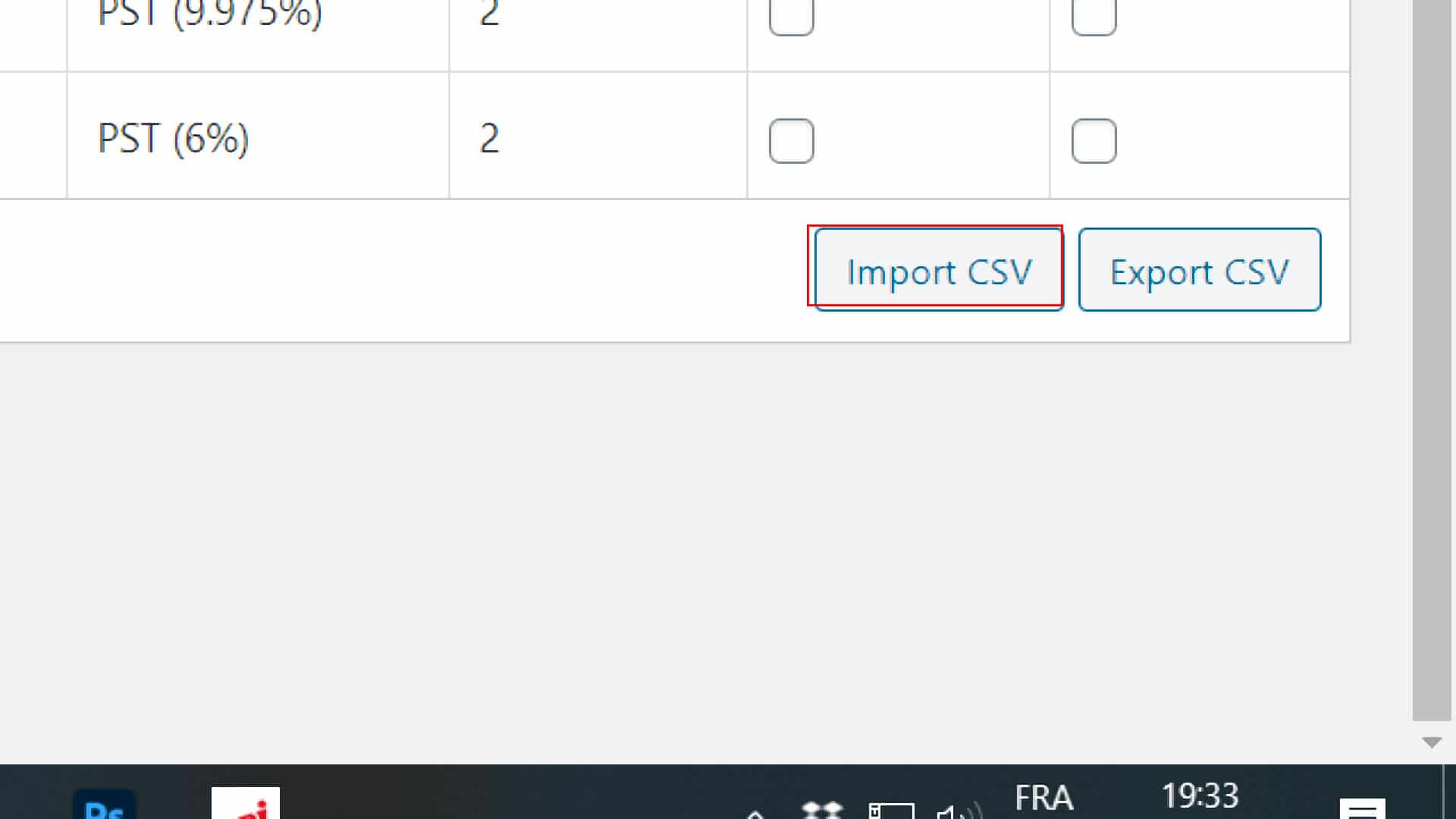
Ceci termine ce tutoriel, vous devriez être capable maintenant de configurer vos taxes pour le Canada. Si vous préférez qu’un membre de l’équipe de Wenovio s’en charge, cliquez ici pour nous contacter.
Votre image de marque est le point de départ et l’un des éléments les plus importants des communications de votre entreprise.
Il est possible d’ajouter la réservation en ligne sur votre site Shopify en installant des applications du App Store.
Que vous soyez un débutant ou un professionnel du marketing numérique, la recherche de mots-clés est une pierre angulaire du SEO.
Autocréation vs agence: optez pour l’autonomie avec l’autocréation de site web ou faites confiance à une agence pour une solution clé en main. Décidez en fonction de vos besoins et ressources.
Bonjour,
Vos explications sont très pertinentes et sur mon site, les taxes s’affichent très bien. Par contre, je me demande comment peut-on faire figurer les numéros de TPS et TVQ sur les factures produites dans Woocommerce. J’ai beau chercher mais je ne trouve rien.
Bonjour,
Vous pouvez ajouté les numéros de TPS et TVQ dans la colonne du nom de la taxe dans WooCommerce/Réglages/Taxes et les types de taxes que vous souhaitez, taxes standards, …
Vous pouvez aussi les ajoutés dans le pied de page des courriels dans WooCommerce/Réglages/Courriels et dans le textarea du pied de pages plus bas.
Il existe peut-être une extension pour d’option option, mais je ne les connait pas à ce jour.
J’espère avoir réussi à vous aidez.
Salut Vincent,
Merci beaucoup pour ton article et ta réponse en commentaire à Amina, ils m’ont été vraiment utiles pour configurer le tout avec succès. Pour ceux qui se demandent comment configurer la TPS et la TVQ séparément, j’avais trouvé une vidéo sur YouTube d’un gars qui décrivait exactement comment faire, étape par étape, si jamais ça peut aider quelqu’un dans le futur : https://www.youtube.com/watch?v=bhpr1vFxuKM
Merci!
Avec plaisir!
Bonjour,
Merci pour cet article, il m’a aidé à comprendre comment ajouter les taxes. Comment faire pour que sur la commande on voit les 2 taxes (TPS et TVQ) séparément?
Merci
Bonjour,
Je suis content que l’article ait pus vous aidez.
Pour avoir les deux taxes, il suffit d’ajouté les deux séparément dans la configuration des taxes avec comme label TPS et TVQ. Ils ont un label et un pourcentage différent, sino le reste se sont les même infos.