

Vous faites rediriger vos courriels professionnels vers votre courriel personnel GMail (par exemple, les courriels du vincent@mon-nom-de-domaine.com livrés dans une boite de courriel GMail)? Ce n’est pas l’idéal pour différentes raisons :
Pour éviter ces désavantages, vous pouvez ajouter votre courriel professionnel dans votre compte GMail. À ce moment, vous pourrez consulter et répondre à ces courriels directement dans GMail comme vous le feriez avec une application comme Outlook, Thunderbird ou mail.
Dans ce tutoriel je vais vous montrer comment configurer GMail pour y ajouter un compte de courriel via le protocole POP3. La méthode est similaire dans la plateforme Google Workspace (anciennement nommé G Suite).
D’abord, vous devez vous connecter à Google. Sous Chrome, vous pouvez le faire en ouvrant un nouvel onglet. Sinon allez au site google.com et vous pourrez vous connecter dans le coin droit de la page avec le bouton bleu Connexion ou allez directement à gmail.com.

Ensuite, si vous n’êtes pas déjà sur le site de GMail, cliquez sur l’icône Applications à gauche de votre avatar qui apparait une fois connecter et choisissez GMail :
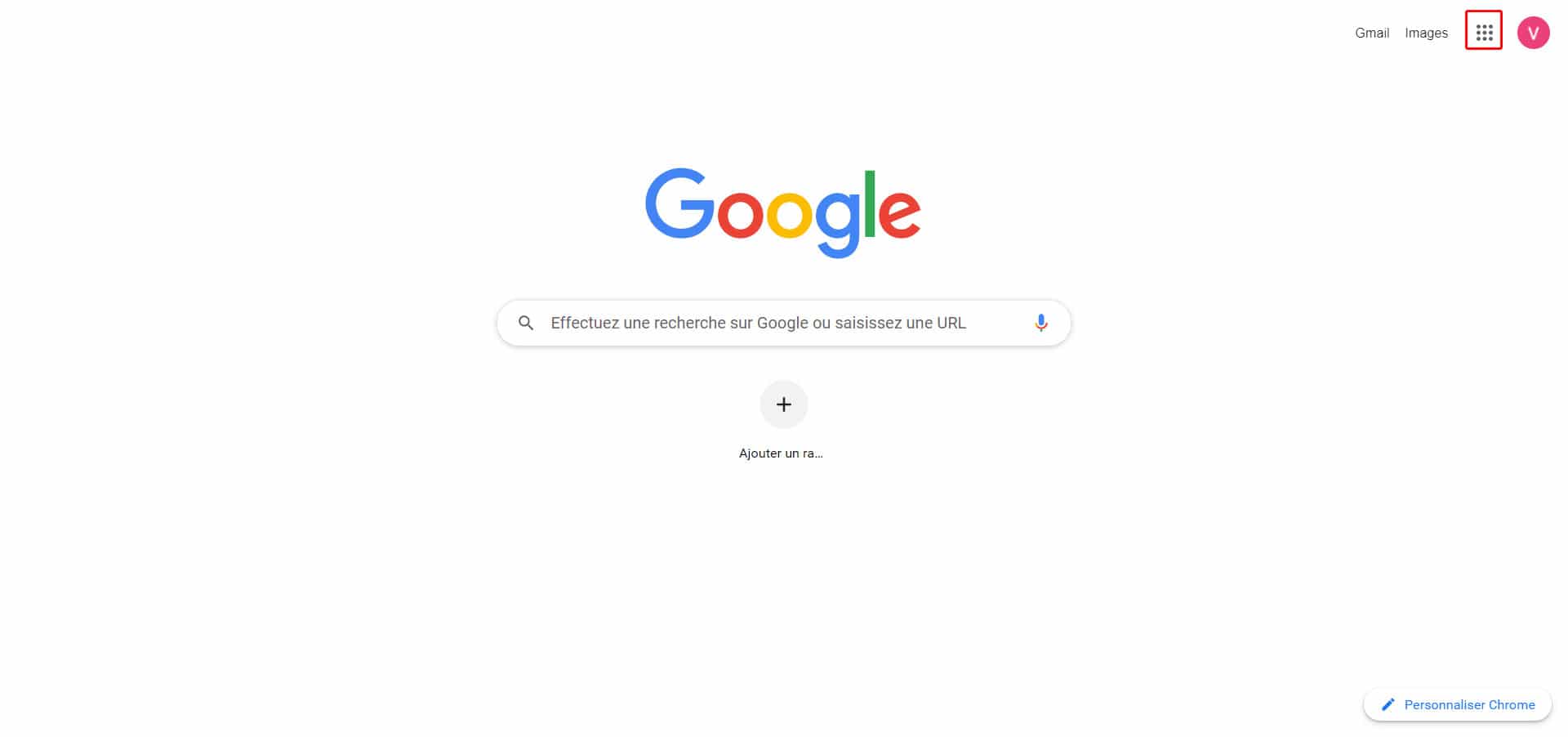

Dans GMail, cliquez sur l’icône d’engrenage pour allez aux paramètres et ensuite cliquez sur le bouton Voir tous les paramètres :

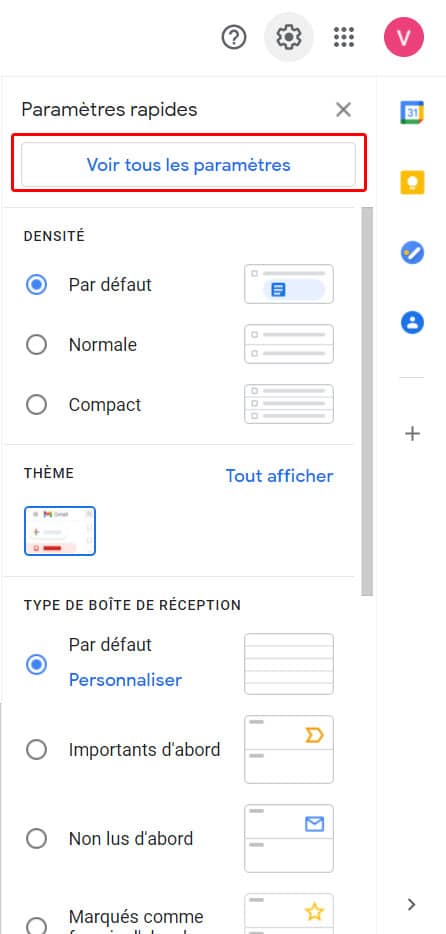
Cliquez sur Comptes et importation pour aller à l’onglet des paramètres qui gère les comptes. Ensuite, allez à la section Consulter la messagerie à partir d’autres comptes et cliquez sur le lien Ajouter un compte de messagerie qui se trouve à droite :

Une popup s’ouvre avec un formulaire pour y ajouter le courriel, entrez- le et cliquez sur Suivant :

Dans la nouvelle page de la popup choisissez Importer les courriels de mon autre compte (POP3) et cliquez sur suivant :

Après avoir cliqué sur Suivant un nouveau formulaire apparait, inscrivez vos informations de compte et cochez les options selon vos préférences et ensuite cliquez sur Ajouter un compte :

Vous avez désormais un autre compte courriel dans votre GMail!
Après avoir ajouté le compte, une nouvelles page s’ouvre vous demandant si vous voulez envoyer les messages en tant que cette nouvelle adresse courriel. Laissez à Oui et cliquez sur Suivant :
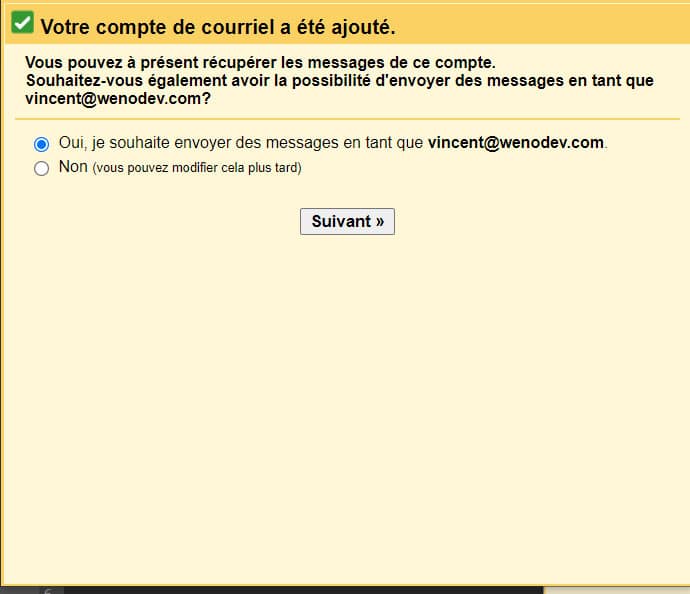
Dans la nouvelle page qui s’ouvre, entrez le nom du correspondant qui devrait afficher quand les gens recevront des courriels de cette adresse et cliquez sur Étape suivante :
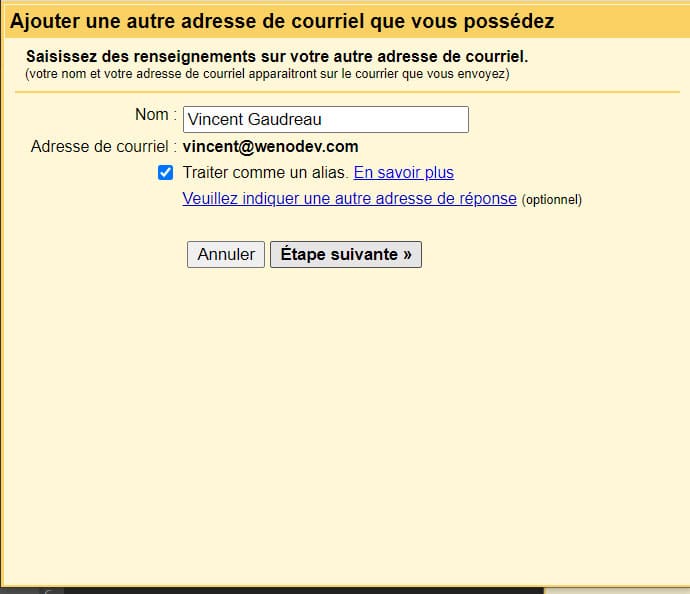
Ensuite, entrez vos informations d’envoi SMTP et cliquez sur Ajouter un compte :
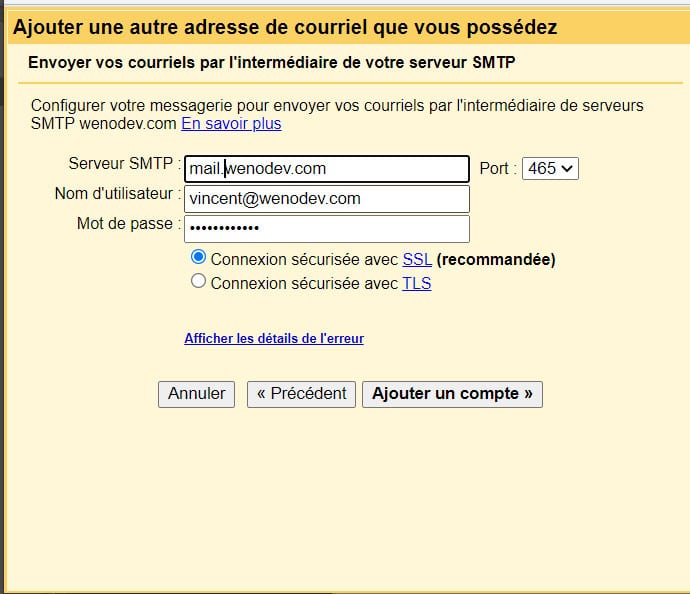
Bien que normalement si vous avez les infos SMTP et POP3 avec le nom d’utilisateur et mot de passe, le compte devrait vous appartenir, GMail demande de valider le nouveau courriel en envoyant un message avec un code au courriel que vous venez d’ajouter. Entrez le code que vous avez reçu et cliquez sur Vérifier, la popup se fermera si vous avez le bon code :
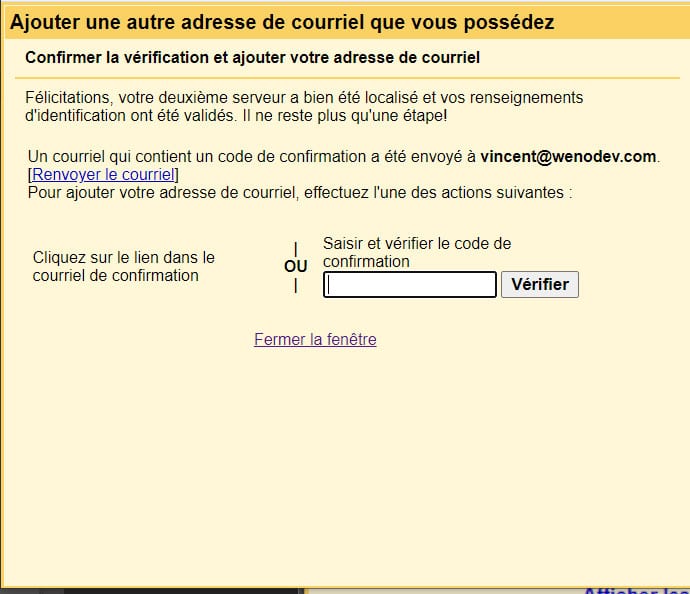
Pour envoyer à partir de cette adresse courriel, vous devez modifier les paramètres dans Envoyer en tant que pour Répondre de la même adresse que celle avec laquelle le message à été envoyé. Sinon, c’est votre courriel GMail qui enverra le message et affichera dans le champs DE.

Avec cette solution, vous pouvez consulter et envoyer vos courriels au même endroit sans faire de redirection automatique. C’est aussi beaucoup plus pratique que de consulter plusieurs boites courriel sur plusieurs plateformes. Si vous avez des soucis ou que vous avez besoins d’aide, n’hésitez pas à nous contacter!
Quel protocole choisir, IMAP ou POP3? Voici quelques raisons qui motiveront votre choix vers l’un ou l’autre de ces protocoles.
Ce guide a pour but de vous aider à configurer les trois logiciels de messagerie les plus populaires (Outlook, Thunderbird et Mail) sur Windows et Mac OS.
PHP 8 est un langage de programmation Web. Le gestionnaire de contenu WordPress est programmé avec PHP.
Bienvenue dans l’univers fascinant des DNS! Cet article est conçu pour vous, afin de rendre le concept des DNS aussi clair que l’eau de roche.