

Pour configurer Google Pay vous devrez entrer au minimum la clé publique et la clé sécrète qui se trouve dans votre compte Stripe. Vous devez aussi cocher Boutons de demande de paiement pour accepter les paiements avec Apple Pay et Google Pay. Bien entendu il vous faudra installer et configurer WooCommerce, Stripe pour WooCommerce au préalable.
La première des choses est d’installer WooCommerce. N’hésitez pas à lire l’article Guide WooCommerce : votre boutique en ligne rapidement et sans douleur de mon collègue David B pour savoir comment installer et configurer WooCommerce. Ensuite, vous pourrez ajouter l’extension Stripe pour WooCommerce.
Allez lire l’article de définition Paiement mobile et portefeuille numérique : comment configurer sur WooCommerce et Stripe ? pour savoir c’est quoi Stripe et Woocommerce .
Dans le menu de gauche sur la page administration de WordPress, allez dans Extension puis cliquez le bouton Ajouter. Dans la recherche par mot clé entrez stripe, puis cliquez les boutons Installer et ensuite Activer :

Une fois l’extenson Stripe activée, allez dans le menu WooCommerce / Réglage. Stripe propose plusieurs méthodes de paiements que vous pourrez ajouter sur votre site Web. Ce qui nous intéresse aujourd’hui c’est l’option Stripe – Carte de paiement (Stripe), elle permet au client de faire un paiement sur votre site Web par carte de crédit. Cochez l’option Stripe – Carte de paiement (Stripe) et cliquez sur Configuration :

Vous pouvez maintenant configurer Stripe selon vos besoins.
Pour que le paiement par carte de crédit fonctionne sur votre site Web, il faut entrer au minimum la clé publique et la clé sécrète qui se trouve dans votre compte Stripe. Vous devez aussi cocher Boutons de demande de paiement pour accepter les paiement avec Apple Pay et Google Pay.

Nous allons voir où vous pourrez trouver la clé publique et secrète.
La clé publique et secrète se trouvent dans votre compte Stripe. Connectez-vous dans votre compte Stripe :

Vous trouverez la clé de sécurité et la clé publique dans dans le menu Développeurs / Clés API :

Copiez la clé publique et la clé secrète. Ensuite rendez-vous dans votre panneau d’administration de WordPress et ajoutez la clé sécrète et publique dans les champs correspondants.

Avant d’aller plus loin
Les Webhooks sont utilisés par Stripe pour synchroniser les informations de votre site avec celles de Stripe. Il permet de mettre à jour le statut des commandes directement dans votre tableau de bord WooCommerce.
Pour ajouter la clé WebHook, cliquez ici. Ajoutez un nouveau endpoint, choisissez les évènements que vous voulez synchroniser. Copiez la clé sécrète et collez-la dans la section correspondante dans la configuration de Stripe.
Si vous aimeriez avoir cette fonctionnalité et que vous ne savez pas comment la mettre en place, contactez nous.

Bonne nouvelle, vous avez moins de configurations à faire pour Google Pay!
Une fois l’option demande de paiement activée, vos clients pourront utiliser l’option de paiement Google Pay sans une autre configuration de votre part :
Le bouton de paiement Google Pay ne s’affichera généralement que si le mode de paiement est enregistré dans le navigateur au préalable. Aussi il faut que le fournisseur de carte de crédit soit pris en charge. Voici la liste des cartes de crédit accepter par Google Pay :
https://pay.google.com/intl/fr_ca/about/banks/
Pour voir comment configurer Google Pay dans votre navigateur ou sur votre appareil Android, cliquez ici.
Si vous utilisez un navigateur Chrome, que vous soyez sur un ordinateur ou sur un appareil Android, vous pouvez avoir accès à la fonctionnalité de Google Pay.
Dans son navigateur Chrome, le client devrait voir apparaître le bouton Buy now :

Ensuite il pourra choisir le mode paiement :
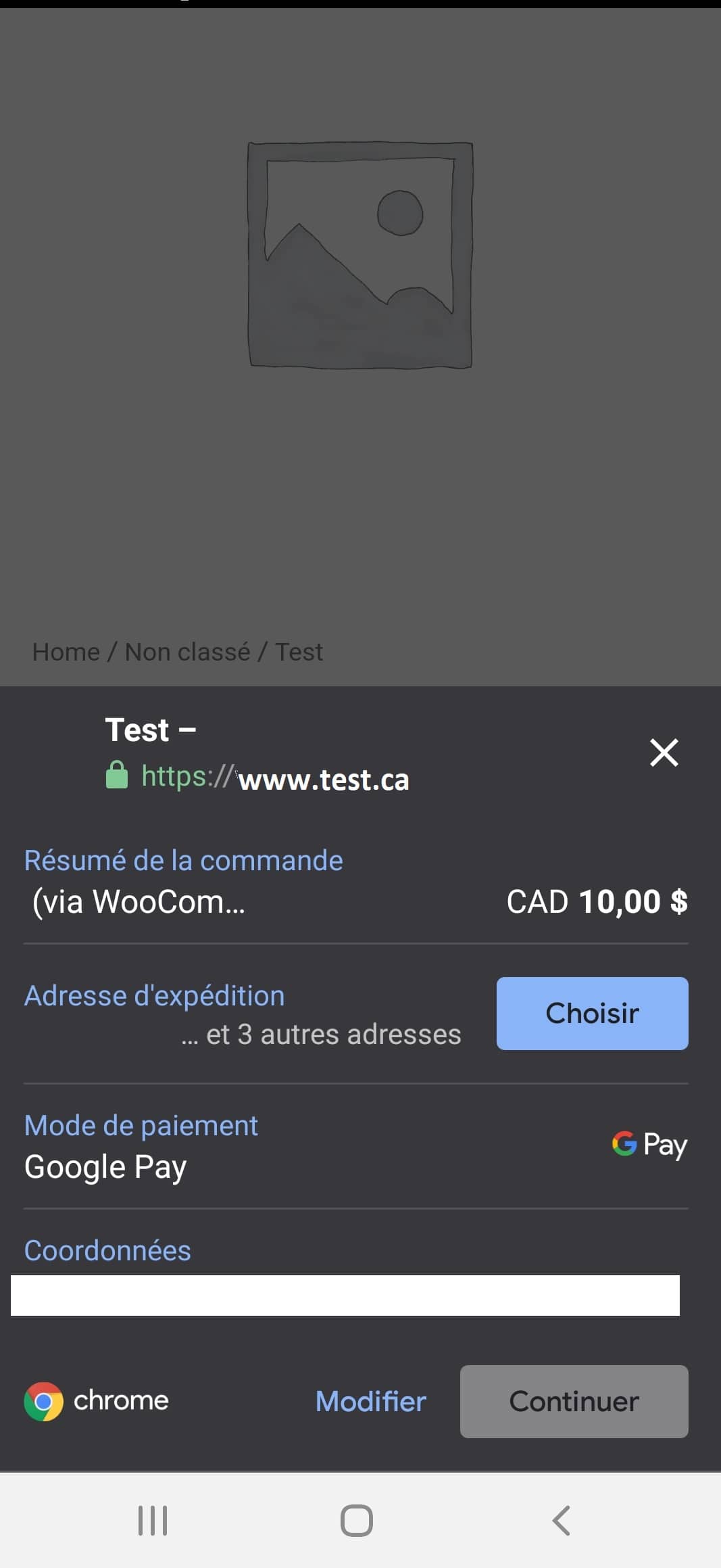
Stripe permet aussi d’utiliser d’autres portefeuilles numérique tel que Apple Pay et Microsoft Pay. Mes deux prochains articles vous seront utile:
Apple Pay : comment le configurer sur WooCommerce avec Stripe ?
Microsoft Pay : comment le configurer sur WooCommerce avec Stripe ?
L’utilisation des appareils mobile ou smartphone étant rependu, offrir à vos clients cette nouvelle méthode de paiement sera peut être très apprécier. N’hésitez pas à contacter l’équipe de Wenovio pour du support technique additionnel!
L’extension Stripe pour WooCommerce permet de recevoir des paiements via Microsoft Pay sur un site WordPress.
L’extension Stripe pour WooCommerce permet de recevoir des paiements via Apple Pay sur un site WordPress.
Voici les principales raison pour sous-traiter vos mandats de programmation Web en tout ou en partie à une agence telle Wenovio.
Une nouvelle série de formations Web passionnantes vous attend. C’est votre opportunité de vous immerger dans ce monde en constante évolution!